

You can normally access this dialog by choosing the "Insert | Date & Time..." menu command.
Date and time formats available in Atlantis
How to customize the available date and time formats
Automatic update of date and time
How to change the default date and time formats used by Atlantis
How to insert the current date and/or time into the active document
The date and time formats currently available in Atlantis are displayed on the left of the dialog. These date and time formats vary with the language chosen in the Language drop-down list on the right. Accordingly, you must first select whichever language is appropriate for the date or time that you intend to insert into the active document. A suitable language also has to be selected when you want to customize the date and time formats available in Atlantis.
Among the great variety of available formats, you will find a number of special formats:
Windows includes two default date formats for the language used by your system. These are the so-called "Short" and "Long" date formats. These two date formats can be found in the Regional Settings of the Control Panel of Windows. These are automatically included in the Atlantis date/time list and marked with a special Windows icon on the left:

In the left list of available formats, the Atlantis default date and time formats are marked with the letter "D" for the date, and the letter "H" for the time. These default date and time formats are used by Atlantis whenever you choose to insert the current date or time into a document without opening the "Date & Time" dialog, that is whenever:
 or Insert current time
or Insert current time  buttons of the Insert toolbar
buttons of the Insert toolbar
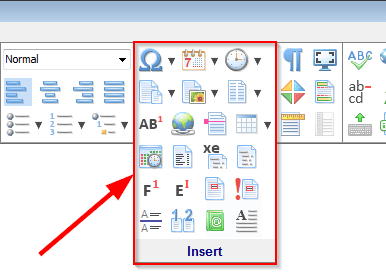 .
.
Note that all date and time formats - including the default date and time formats - are language-specific.
You can not only use the default international date/time formats offered by Atlantis but you can also customize them to suit your particular requirements. Simply click the date/time format that you'd like to modify, then click the Edit... button. You will bring a new dialog up where you can specify your own custom date and time formats. Note that these date or time formats have to be entered in a coded form. Clear explanations and examples are provided. You also have a Preview box giving complete feedback on how the current format would display in a document.
Also note that you can press the Restore... button in the "Date & Time" dialog to reinstate the Atlantis original date/time formats for the currently selected language.
When the Update automatically box is checked in the Date & Time dialog, Atlantis inserts date or time as fields with automatic update.
Otherwise, Atlantis inserts date or time as ordinary text strings. These will remain as originally set and will not be automatically updated.
To change the default date format (marked off with the letter "D"),
To change the default time format (marked off with the letter "T"),
The current date or time will immediately be inserted with the chosen formatting into the active document.
See also...