

You can normally access this dialog by pressing CtrlD, or choosing the "Format | Font..." menu command, or clicking the Font format  button of the Font toolbar
button of the Font toolbar
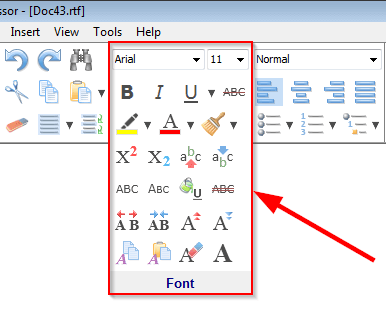 when the Format Brush mode is on.
when the Format Brush mode is on.
The dialog can be used to modify the font format currently borne by the Format Brush.
Any font formatting option (bold, italic, font size, etc) can be entirely excluded from the Format Brush. In this way the Format Brush would not modify that formatting option of the document text. Excluded (or undefined) options are displayed in the "Font Format" dialog in the following way:

To exclude a checkable option from the Format Brush, keep clicking it until it gets neither checked nor unchecked. For any other option, right-click the corresponding box, and choose the Clear command:

Click the Default... button to make the current font format the default font format in Atlantis. The current font format would be saved to the default document template used by Atlantis to create new documents.
Click the Copy button to place the current font format onto the Font Format Clipboard, a proprietary storage buffer of Atlantis meant for font formatting.
Click the Paste button to load the formatting from the Font Format Clipboard to the dialog.
See also...