Tiny arrows at the first of each heading
Tiny arrows at the first of each heading
Here I am getting these tiny arrows in front of headings 1,2, and 3. I've tried to delete them but they're locked there.
- Attachments
-
- TINY ARROWS.jpg (111.19 KiB) Viewed 5522 times
Books by Franklin Reid on Amazon
The "arrow" in question
The arrow is a tab symbol. You have the codes turned on for display. Nothing is wrong with the display.
You are not formatting correctly. It looks as if you have tried to use tabs to center things and also a line break (Shift+Enter instead of just Enter).
To format properly, you should not use tabs to line things up manually.
Edit the Heading styles to be what you want. You can also create your own Heads. I do not even use the Heading 1, 2, 3 stuff.
This is a complicated subject which I cannot explain here.
You are not formatting correctly. It looks as if you have tried to use tabs to center things and also a line break (Shift+Enter instead of just Enter).
To format properly, you should not use tabs to line things up manually.
Edit the Heading styles to be what you want. You can also create your own Heads. I do not even use the Heading 1, 2, 3 stuff.
This is a complicated subject which I cannot explain here.
A little more on your format
I have been doing this kind of thing for thirty years.
Just an example:
Create a style called "TITLE LINE 1". Select the font and font size. Select CENTER for your alignment.
Then create a style called "TITLE LINE 2". Select CENTER for the alignment. Put about 14 points for the space above the paragraph (you can edit the style as needed and reapply it).
After you enter a line of text with TITLE LINE 1, hit Enter and enter the next line with TITLE LINE 2.
Maybe you know all this stuff already. My apologies if you already know what to do.
Just an example:
Create a style called "TITLE LINE 1". Select the font and font size. Select CENTER for your alignment.
Then create a style called "TITLE LINE 2". Select CENTER for the alignment. Put about 14 points for the space above the paragraph (you can edit the style as needed and reapply it).
After you enter a line of text with TITLE LINE 1, hit Enter and enter the next line with TITLE LINE 2.
Maybe you know all this stuff already. My apologies if you already know what to do.
Re: Tiny arrows at the first of each heading
It seems your Heading styles are formatted as list items with no text followed by tabs.Franklinr wrote:Here I am getting these tiny arrows in front of headings 1,2, and 3. I've tried to delete them but they're locked there.
Modify the Heading styles so that they are no longer associated with any list formatting (“No list”).
HTH
Robert
Re: Tiny arrows at the first of each heading
Where will I find the place to do this?Robert wrote:It seems your Heading styles are formatted as list items with no text followed by tabs.Franklinr wrote:Here I am getting these tiny arrows in front of headings 1,2, and 3. I've tried to delete them but they're locked there.
Modify the Heading styles so that they are no longer associated with any list formatting (“No list”).
HTH
Robert
Books by Franklin Reid on Amazon
Re: A little more on your format
rstroud, This doesn't appear in any other file. I'm an author with many books in-work and this problem only appears in this file.rstroud wrote:I have been doing this kind of thing for thirty years.
Just an example:
Create a style called "TITLE LINE 1". Select the font and font size. Select CENTER for your alignment.
Then create a style called "TITLE LINE 2". Select CENTER for the alignment. Put about 14 points for the space above the paragraph (you can edit the style as needed and reapply it).
After you enter a line of text with TITLE LINE 1, hit Enter and enter the next line with TITLE LINE 2.
Maybe you know all this stuff already. My apologies if you already know what to do.
Books by Franklin Reid on Amazon
Re: Tiny arrows at the first of each heading
Here are the steps:Where will I find the place to do this?
1. Click “Format | Style…”
2. In the “Style” dialog, select the “Heading 1” style.
3. Click the “Modify…” button.
4. In the “Edit Style” dialog, click the “List…” button.
5. In the “List” dialog, click to select the (No list) button, and click the Up arrow button to load the highlighted (No list) format:
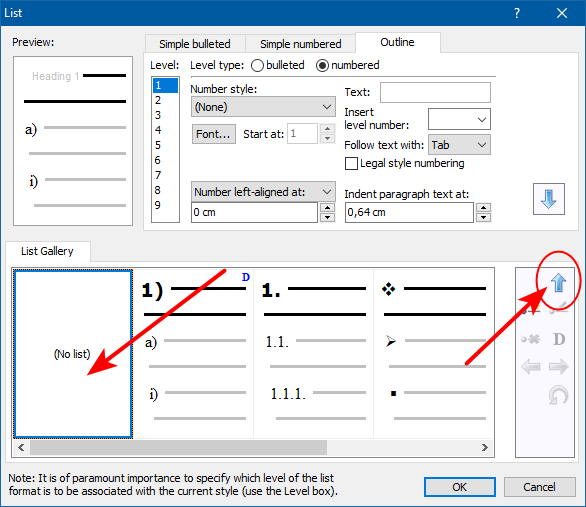
6. OK out of all open dialogs.
7. Repeat same steps with the “Heading 2” and “Heading 3” styles.
The tab arrow
Glad you solved the problem!