With the Special Symbols turned on to show all symbols, sometimes the spaces are represented by a tiny circle, like a degree symbol, but it's not visible with the show symbols turned off. It is most noticeable when I insert something like a date. Here is an example:
Augustº03,º2013
This only occurs when I Insert from the Date & Time window. If I just type it then it shows normally like this:
August 03, 2013
The circles don't print as they are a Special Symbol only showing when that feature is turned on. In the F1 Help page under Special Symbols it tells about turning their visibility toggles on or off with the Special Symbols button. They never print.
How can I change this?
Thanks for your help.
Franklin
Tiny circles appear as spaces with Special Symbols turned on
-
franklinreid
- Posts: 27
- Joined: Sat Jul 02, 2011 1:19 pm
Hi Franklin,
This is nothing to worry about. These circles are the symbols used for “nonbreaking spaces”. Here is from the Wikipedia article on Non-breaking space

HTH.
Cheers,
Robert
This is nothing to worry about. These circles are the symbols used for “nonbreaking spaces”. Here is from the Wikipedia article on Non-breaking space
In Atlantis, “nonbreaking spaces” can be inserted from the “Special Characters” tab of the “Insert | Symbol” dialog, or through the drop-down attached to the “Insert symbol” toolbar button:In word processing and digital typesetting, a non-breaking space, also known as a no-break space or non-breakable space (NBSP), is a variant of the space character that prevents an automatic line break (line wrap) at its position. In certain formats (such as HTML), it also prevents the “collapsing” of multiple consecutive whitespace characters into a single space. The non-breaking space is also known as a hard space or fixed space. In Unicode, it is encoded as U+00A0 no-break space (HTML:   ).
…
Text-processing software typically assumes that an automatic line break may be inserted anywhere a space character occurs; a non-breaking space prevents this from happening (provided the software recognizes the character). For example, if the text "100 km" will not quite fit at the end of a line, the software may insert a line break between "100" and "km". To avoid this undesirable behaviour, the editor may choose to use a non-breaking space between "100" and "km". This guarantees that the text "100 km" will not be broken: if it does not fit at the end of a line it is moved in its entirety to the next line.

HTH.
Cheers,
Robert
-
franklinreid
- Posts: 27
- Joined: Sat Jul 02, 2011 1:19 pm
Robert, thanks for the explanation. I just assumed it was something used in UK English but not in the US. MS Word doesn't use this that I know. I would like to replace all these symbols with a regular space but I have no way to put it into the Search and Replace box. I work with the Special Symbols turned on most of the time and it seems odd that it only occurs sometimes, usually from an Inserted item or when I do a copy and paste from another place.
Thanks again.
Franklin
Thanks again.
Franklin
Franklin, this has nothing to do with the language. It is a typographic trick to avoid unwelcome breaks in the flow of text.
Now nonbreaking spaces do exist in MS Word and are entered through the same hot key (Ctrl+Shift+Spacebar). You might want to take a look at Word 2010: Insert Hard Space (Non-Breaking Space), and at When is it appropriate to use non-breaking spaces?. Here are excerpts from this last page:
1. Open the “Tools | AutoCorrect Options…” dialog.
2. Press the “Rules…” button to the right of the “Smart space management” option.
3. In the “Smart Space Management” dialog, uncheck “Use nonbreaking spaces when required”:

4. OK out of all open dialogs.
Finally, you might inherit nonbreaking spaces through copy/paste from other applications. In this case, if you still want to get rid of these nonbreaking spaces, you need to use the Atlantis “Find / Replace” dialog.
1. Press “Ctrl+Home” to bring the insertion cursor to the beginning of the document.
2. Press “Ctrl+H” to open the “Find / Replace” dialog.
3. Clear the “Find” box if necessary, and leave the blinking cursor within the “Find” box.
4. Press the small button to the right of the “Find” box.
5. In the pop-up menu, click “Nonbreaking Space”:
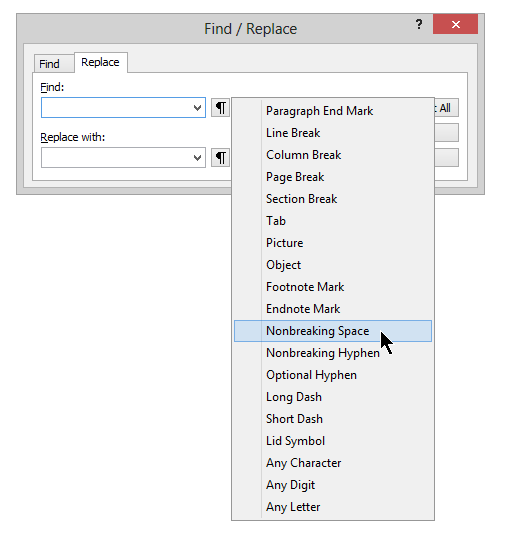
6. Clear the “Replace with” box if necessary, and leave the blinking cursor within the “Replace with” box.
7. Press the space bar to enter a space character into the “Replace with” box.
8. Press the “Replace All” button:
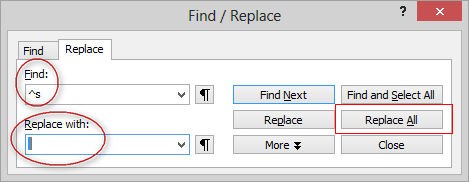
Atlantis will turn all nonbreaking spaces into ordinary “breaking” spaces.
Cheers,
Robert
Now nonbreaking spaces do exist in MS Word and are entered through the same hot key (Ctrl+Shift+Spacebar). You might want to take a look at Word 2010: Insert Hard Space (Non-Breaking Space), and at When is it appropriate to use non-breaking spaces?. Here are excerpts from this last page:
This said, here is how to proceed if you do not want Atlantis to automatically insert nonbreaking spaces in places that it deems appropriate:It is advisable to use a non-breaking space (also known as a hard space) to prevent the end-of-line displacement of elements that would be awkward at the beginning of a new line:
(a) in expressions in which figures and abbreviations (or symbols) are separated by a space (e.g. 17 kg, AD 565, 2:50 pm);
(b) between the date number and month name (e.g. 3 June or June 3); and
(c) in other places where breaking across lines might be disruptive to the reader, especially in infoboxes, such as £11 billion, June 2011, 5° 24′ 21.12″ N, Boeing 747, after the number in a numbered address (e.g. 123 Fake Street) and before Roman numerals at the end of phrases (e.g. World War II and Pope Benedict XVI).
1. Open the “Tools | AutoCorrect Options…” dialog.
2. Press the “Rules…” button to the right of the “Smart space management” option.
3. In the “Smart Space Management” dialog, uncheck “Use nonbreaking spaces when required”:

4. OK out of all open dialogs.
Finally, you might inherit nonbreaking spaces through copy/paste from other applications. In this case, if you still want to get rid of these nonbreaking spaces, you need to use the Atlantis “Find / Replace” dialog.
1. Press “Ctrl+Home” to bring the insertion cursor to the beginning of the document.
2. Press “Ctrl+H” to open the “Find / Replace” dialog.
3. Clear the “Find” box if necessary, and leave the blinking cursor within the “Find” box.
4. Press the small button to the right of the “Find” box.
5. In the pop-up menu, click “Nonbreaking Space”:
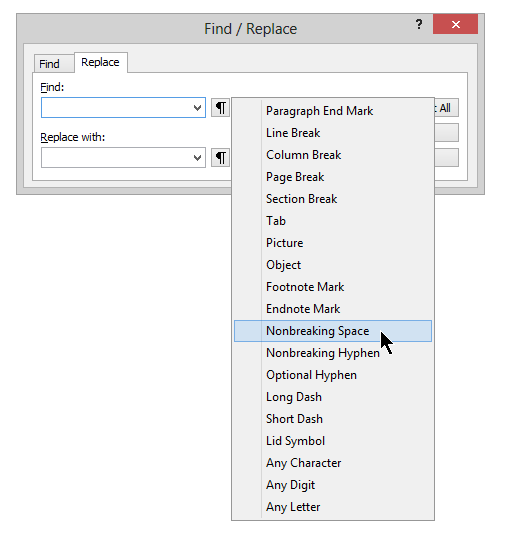
6. Clear the “Replace with” box if necessary, and leave the blinking cursor within the “Replace with” box.
7. Press the space bar to enter a space character into the “Replace with” box.
8. Press the “Replace All” button:
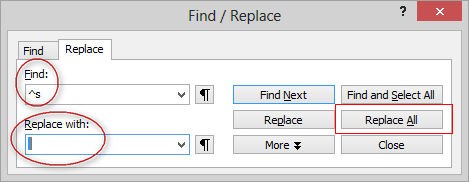
Atlantis will turn all nonbreaking spaces into ordinary “breaking” spaces.
Cheers,
Robert
-
franklinreid
- Posts: 27
- Joined: Sat Jul 02, 2011 1:19 pm
Robert, thanks again for the reply.
I was able to do these and they all worked. Now I would like to find a way to alter the Insert items for Date & Time so it will also come in without the non-breaking spaces. I keep a log and notes of my daily work so I need this function daily.
I do it this way:
1. I Select the Insert menu and select Date & Time.
My default is near the top showing day, and full date. It's unfortunate that this default does not effect the Date (Shift+Alt+D) which comes in only one way.
2. I select it and it comes in at the cursor position.
But alas, the date has those non-breaking space symbols. I either have to remove them every time (not worth the trouble) or ignore them and live with it. This latter seems the easier.
Thanks for all your support, it's a great help to me as Atlantis is my main writing tool for the technical books I use. If I need photos, tables, and other graphic items I move the document to Word. It's an older one, 2003, the last version that allows me to have tool bars on all four sides of the window. The next version, 2007, added the ribbon and all tools are at the top.
Thanks again
Franklin Reid
I was able to do these and they all worked. Now I would like to find a way to alter the Insert items for Date & Time so it will also come in without the non-breaking spaces. I keep a log and notes of my daily work so I need this function daily.
I do it this way:
1. I Select the Insert menu and select Date & Time.
My default is near the top showing day, and full date. It's unfortunate that this default does not effect the Date (Shift+Alt+D) which comes in only one way.
2. I select it and it comes in at the cursor position.
But alas, the date has those non-breaking space symbols. I either have to remove them every time (not worth the trouble) or ignore them and live with it. This latter seems the easier.
Thanks for all your support, it's a great help to me as Atlantis is my main writing tool for the technical books I use. If I need photos, tables, and other graphic items I move the document to Word. It's an older one, 2003, the last version that allows me to have tool bars on all four sides of the window. The next version, 2007, added the ribbon and all tools are at the top.
Thanks again
Franklin Reid