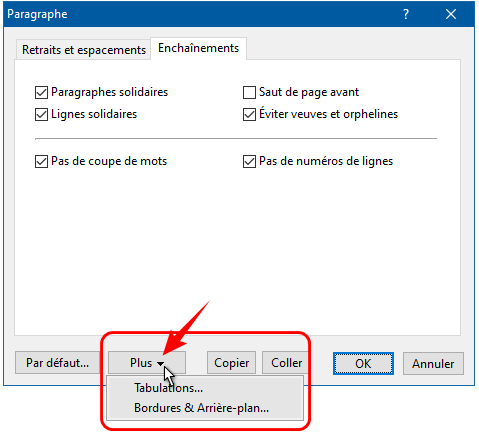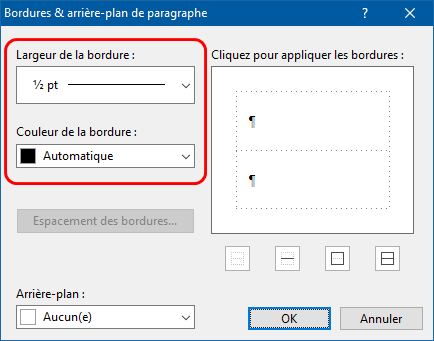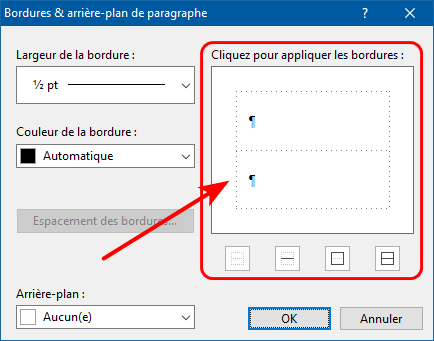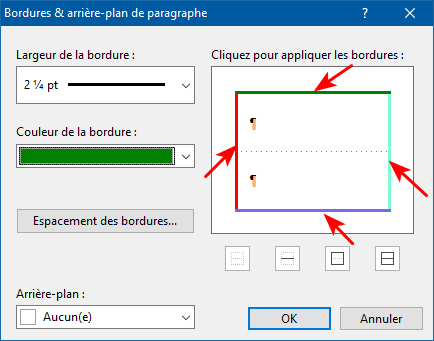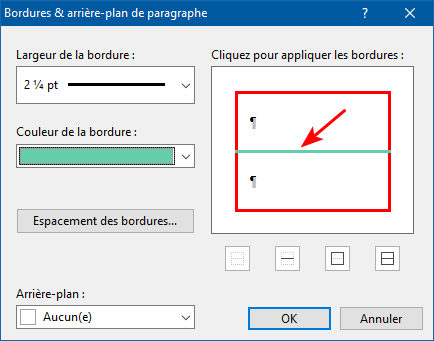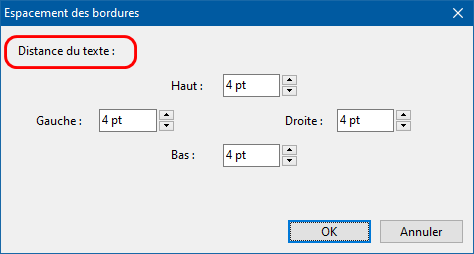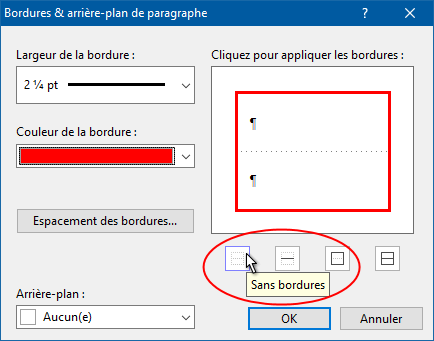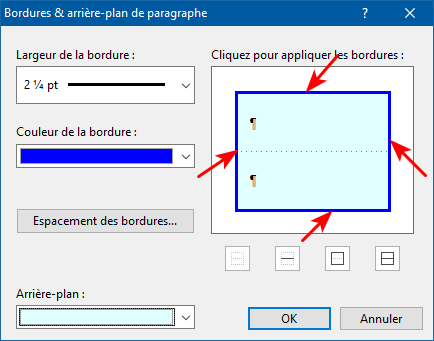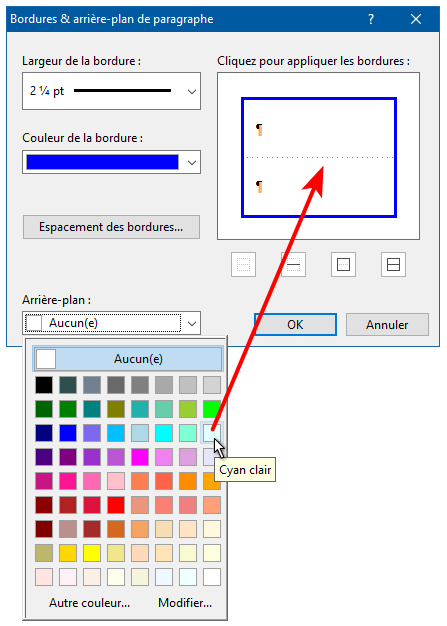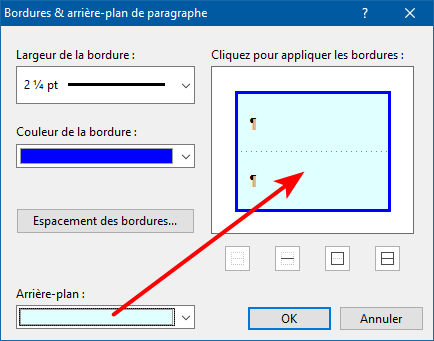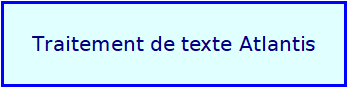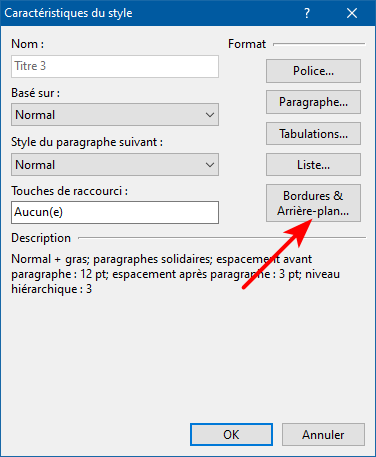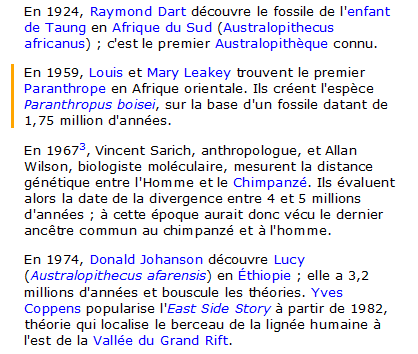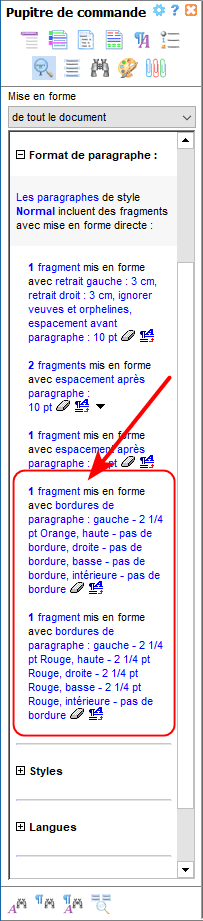|
Bordures & Arrière-plan de paragrapheSi vous voulez attirer l'attention de vos lecteurs sur certains paragraphes de vos documents, ou tout simplement les mettre en exergue, vous pouvez leur appliquer des bordures :
Les bordures peuvent être appliquées à des paragraphes isolés, mais aussi à des groupes de paragraphes. Le ou les paragraphes visés doivent d'abord être sélectionnés. Pour un paragraphe isolé, cliquez sur le paragraphe. Pour un groupe de paragraphes, sélectionnez l'ensemble des paragraphes visés. Ensuite, il vous faut ouvrir la boîte de dialogue Bordures & arrière-plan de paragraphe :
Pour ce faire, vous pouvez, au choix :
Une fois la boîte de dialogue Bordures & arrière-plan de paragraphe ouverte, il vous faut spécifier quelle largeur et quelle couleur vous voulez appliquer aux bordures :
Spécifiez ensuite à quelle(s) bordure(s) doivent s'appliquer vos choix. Utilisez les clics de souris sur chacune des bordures visées, ou bien utilisez les schémas prédéfinis situés en dessous de la fenêtre d'aperçu :
Chaque paragraphe ou chaque groupe de paragraphes peut comprendre jusqu'à 5 bordures. Il y a tout d'abord les bordures gauche, droite, haute, et basse standard :
Mais vous pouvez également spécifier une bordure intérieure :
Lorsque plusieurs paragraphes consécutifs ont des valeurs de retrait et de bordure identiques, ils partagent automatiquement la même bordure gauche, droite, haute, et basse. Par contre, les bordures intérieures séparent les paragraphes les uns des autres :
Vous pouvez spécifier la distance entre les bordures de paragraphe et le texte qu'elles englobent. Utilisez pour cela le bouton Espacement des bordures… au centre de la boîte de dialogue Bordures & arrière-plan de paragraphe :
Vous pouvez alors préciser à quelle distance du texte doivent se trouver les bordures gauche, droite, haute, et basse :
Supprimer une ou plusieurs bordures déjà appliquées à un paragraphe ou un groupe de paragraphes est facile. il suffit de sélectionner le paragraphe ou le groupe de paragraphes, et de lui réappliquer un schéma sans bordures en cliquant sur le bouton dédié :
Si vous voulez ne supprimer qu'une bordure particulière, donnez un clic sur la bordure visée pour la neutraliser :
Enfin, vous pouvez sélectionner une couleur d'arrière-plan :
Atlantis l'ajoutera automatiquement au(x) paragraphe(s) sélectionné(s) :
Astuces :
Voyez aussi… |
| |

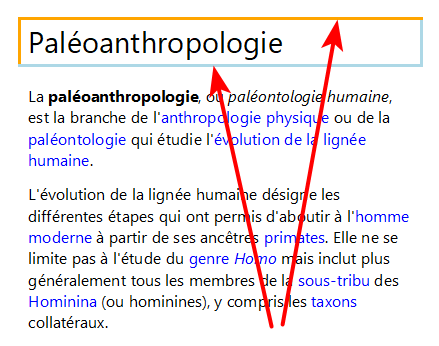
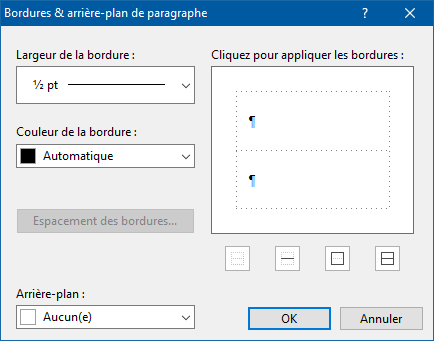
 dans la barre d'outils Paragraphe ;
dans la barre d'outils Paragraphe ;