
By default, Atlantis stores its settings in the Atlantis.ini file. You can normally find it under the "user files" folder reported on the "Load\Save" tab of the "Tools | Options..." dialog. Atlantis loads the settings from that INI file at startup and saves the current settings to the same INI file on close.
However, at times you might change a few settings accidentally or without anticipating how those changes will affect the behavior of Atlantis on your system. Some features of Atlantis might start working in a wrong way, or you might even be unable to complete your tasks in Atlantis.
In such cases, it is always a good idea to check if the current misbehavior of Atlantis might not be linked to your current Atlantis settings. This can be done by launching a test copy of Atlantis with the default factory settings. If it does work correctly, it might be a good idea to replace the faulty Atlantis settings currently stored in the INI file with the default settings of Atlantis.
The simplest way to launch a test copy of Atlantis with its default settings is the "Factory Settings" dialog (you can open it by choosing the "Tools | Factory Settings..." menu command):
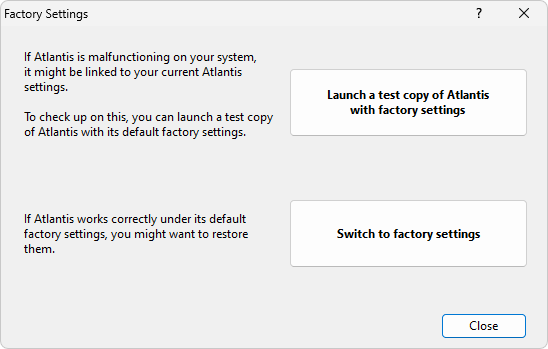
Just click the topmost button in the dialog:

This would launch a test copy of Atlantis with the default settings. This test copy would not change your current Atlantis settings stored in the INI file.
If this test copy of Atlantis works correctly, the current misbehavior of Atlantis is caused by your current Atlantis settings. To replace the faulty Atlantis settings currently stored in the INI file with the default settings of Atlantis, close the test copy of Atlantis, then click the second button in the "Factory Settings" dialog:
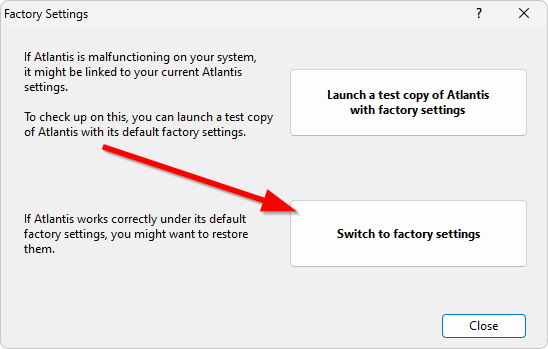
After switching to the factory settings, you can still customize Atlantis again to your liking.
If for some reason, you cannot access the "Tools | Factory Settings..." menu command of Atlantis, you still can launch a test copy of Atlantis with factory settings. Here is how to proceed:
"C:\Program Files (x86)\Atlantis\awp.exe" -dls -dssNote that the above command-line assumes that you installed Atlantis to the "C:\Program Files (x86)\Atlantis\" default folder. If you installed Atlantis in a different folder, you should adjust the above "Run" command-line accordingly.
Since the command-line contains the "-dls" switch which means "do not load settings from anywhere", this will launch a copy of Atlantis with the default settings.
The "-dss" switch itself means "do not save settings on close". This is so that your previous Atlantis settings are not affected in the INI file when you close such a copy of Atlantis.
Now that Atlantis is launched with its default settings, you can check if it behaves correctly. If it does work correctly, you can replace the faulty Atlantis settings currently stored in the INI file with the default settings of Atlantis. This is done with the following command-line:
"C:\Program Files (x86)\Atlantis\awp.exe" -dls
Unlike the previous command-line, the above command-line does not include the "-dss" switch. This means that Atlantis will save its current settings to the INI file on close.
After that, Atlantis can be launched in the standard way by clicking the Atlantis shortcut on the Windows Desktop.
See also...