
By changing the document zoom, you can choose how much of a document you view on the screen. You can specify a fixed zoom factor from 10% to 500%, or choose one of 4 automatic zoom types:
| Automatic zoom type | Hot key | Description |
| Page width | CtrlShiftKP
This is a compound hot key. Compound hot keys are multistep hot keys. Let's take CtrlShiftKU as an example. You must: 1. Hold the Ctrl and Shift keys pressed, 2. Press and release the K key, 3. Press and release the U key, 4. Finally release the Ctrl and Shift keys. |
Lets you view a document page in full width, including left and right margins. |
| Text width | CtrlShiftKT
This is a compound hot key. Compound hot keys are multistep hot keys. Let's take CtrlShiftKU as an example. You must: 1. Hold the Ctrl and Shift keys pressed, 2. Press and release the K key, 3. Press and release the U key, 4. Finally release the Ctrl and Shift keys. |
Lets you view a document page in full width, excluding left and right margins. |
| Whole pages | CtrlShiftK1
This is a compound hot key. Compound hot keys are multistep hot keys. Let's take CtrlShiftKU as an example. You must: 1. Hold the Ctrl and Shift keys pressed, 2. Press and release the K key, 3. Press and release the U key, 4. Finally release the Ctrl and Shift keys. |
Atlantis chooses a zoom factor under which whole pages fit the document window. |
| Two pages | CtrlShiftK2
This is a compound hot key. Compound hot keys are multistep hot keys. Let's take CtrlShiftKU as an example. You must: 1. Hold the Ctrl and Shift keys pressed, 2. Press and release the K key, 3. Press and release the U key, 4. Finally release the Ctrl and Shift keys. |
Atlantis chooses a zoom factor under which two whole pages fit the document window. |
To change the zoom for the active document, you can:
When you save a formatted document, its current zoom is also saved to the document file. Atlantis automatically applies the saved zoom the next time you open the same document. But you might wish not to use the zoom info stored in document files but always apply your preferred zoom. To do so, choose the "View | Zoom..." menu command, and click the "Default..." button. In "Default Zoom" dialog, check the "Always open documents with specified zoom" box, specify the desired zoom, then click OK:
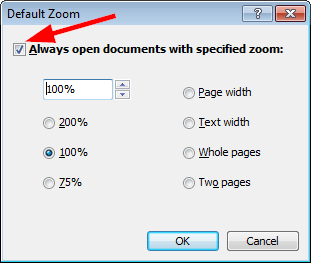
Tip:
 toolbar button to activate the corresponding mode. When this mode is on, you can zoom the document in or out by clicking the left and right mouse buttons correspondingly.
toolbar button to activate the corresponding mode. When this mode is on, you can zoom the document in or out by clicking the left and right mouse buttons correspondingly.
See also...