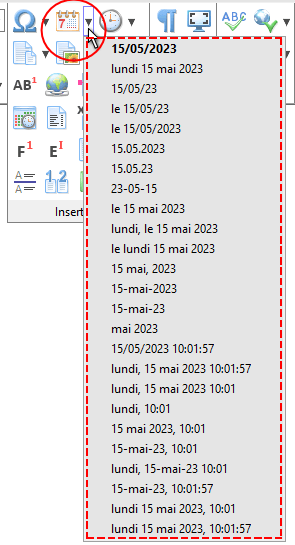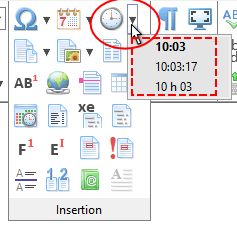|
Boîte de dialogue Date et heureCette boîte de dialogue s'ouvre lorsque vous cliquez sur le bouton
Les formats de date ou d'heure disponibles dans AtlantisLes formats de date ou d'heure disponibles dans Atlantis s'affichent dans la partie gauche de la boîte de dialogue Insertion | Date et heure… Ces formats de date et d'heure sont différents selon la langue choisie dans la liste déroulante se trouvant à droite. Vous devez donc en premier sélectionner la langue dans laquelle vous voulez insérer la date ou l'heure dans le document actif. Vous devez aussi sélectionner une langue appropriée chaque fois que vous voulez modifier les formats de date ou d'heure disponibles (voyez plus bas la rubrique "Personnaliser les formats de date ou d'heure disponibles" pour plus de détails). Parmi la variété des formats disponibles se trouvent un certain nombre de formats spéciaux : Les formats de date "courte" et "longue" de WindowsWindows comprend deux formats de date par défaut pour la langue utilisée par votre système. Ce sont les formats de "date courte" et de "date longue". Ces deux formats se trouvent dans les Options régionales et linguistiques du Panneau de configuration de Windows. Atlantis les intègre dans sa liste de formats de date et les distingue avec une icône aux couleurs de Windows :
Les formats de date et d'heure par défaut d'AtlantisÀ gauche, dans la liste des formats disponibles dans Atlantis, les formats de date et d'heure par défaut d'Atlantis sont précédés respectivement de la lettre "D" pour la date, et de la lettre "H" pour l'heure. Tout comme les autres formats de date et d'heure, les formats de date et d'heure par défaut sont spécifiques à chaque langue et sont utilisés par Atlantis chaque fois que vous choisissez d'insérer rapidement la date ou l'heure dans un document sans ouvrir la boîte de dialogue Insertion | Date et heure…. Étant donné que ces formats de date et d'heure par défaut sont spécifiques à chaque langue, il est de la plus grande importance que les textes de vos documents soient associés au code de langue approprié (tout comme ça l'est pour la bonne marche des fonctions de correction automatique, de vérification orthographique, et de coupe de mots en fin de ligne).
Personnaliser les formats de date ou d'heure disponiblesVous pouvez utiliser les formats de date et d'heure offerts par Atlantis tels quels, mais vous pouvez aussi les personnaliser à votre guise. Il vous suffit d'ouvrir la boîte de dialogue Insertion | Date et heure…, d'y sélectionner le format à modifier dans la liste de gauche, puis de cliquer sur le bouton Modifier… Une nouvelle boîte de dialogue s'ouvrira alors où vous pourrez préciser des formats de date et d'heure personnalisés. Notez que ces formats de date et d'heure doivent être saisis sous forme codée. Des explications claires et des exemples sont fournis. Vous disposez aussi d'une case d'aperçu vous montrant comment le format de date ou d'heure codé dans la zone Format s'afficherait dans un document. Notez d'autre part que dans cette même boîte de dialogue Date et heure, le bouton Rétablir… vous permet de rétablir les formats de date et d'heure d'origine d'Atlantis pour la langue sélectionnée. Mise à jour automatique de la date et de l'heureQuand l'option Mise à jour automatique est active dans la boîte de dialogue Insertion | Date et heure…, et que vous utilisez ou bien cette même boîte de dialogue, ou les commandes Insertion | Date et Insertion | Heure, ou les raccourcis clavier correspondants pour insérer la date ou l'heure dans vos documents, celles-ci sont systématiquement insérées en tant que champs Date courante ou Heure actuelle à mise à jour automatique. La mise à jour automatique de ces champs signifie qu'ils seront systématiquement modifiés pour refléter la date ou l'heure courantes si vous imprimez le document, ou si vous activez le mode Aperçu avant impression, ou s'ils sont insérés dans des en-têtes ou des pieds de page. Cliquez ici pour avoir plus d'informations sur la mise à jour automatique des champs dans Atlantis. Quand cette même option est désactivée, la date et l'heure sont insérées de manière purement textuelle. Dans ce cas, les dates et heures insérées dans vos documents seront figées. Elles ne pourront pas être mises à jour automatiquement.
Changer le format de date ou d'heure par défautPour changer le format de date par défaut (précédé de la lettre "D") :
Pour changer le format d'heure par défaut (précédé de la lettre "H") :
Insérer la date et/ou l'heure dans le document actifA. En utilisant les formats de date et d'heure par défautVous pouvez insérer rapidement la date ou l'heure dans un document sans ouvrir la boîte de dialogue Insertion | Date et heure… C'est la date ou l'heure par défaut qui seront alors insérées selon le code de langue actif au point d'insertion. Vous pouvez procéder de plusieurs manières. Vous pouvez utiliser, au choix :
La date et/ou l'heure courantes seront immédiatement ajoutées au point d'insertion du document actif selon les formats de date ou d'heure par défaut. B. En utilisant les listes déroulantes ▼ associées aux boutons de barre d'outils dédiés
C. En utilisant la boîte de dialogue Insertion | Date et heure…
La date et/ou l'heure courantes seront immédiatement ajoutées au point d'insertion du document actif selon les formats choisis. D. En utilisant des champs date ou heureSi vous insérez la date ou l'heure comme décrit aux paragraphes A. ou B. ci-dessus, et que l'option Mise à jour automatique est active dans la boîte de dialogue Insertion | Date et heure…, celles-ci seront systématiquement insérées en tant que champs de type Date courante ou Heure actuelle à mise à jour automatique. Il pourra se faire que vous souhaitiez que la date ou l'heure insérées dans un document ou un courrier reste celles ayant cours au moment de la création ou de la première impression du document par exemple. Dans ce cas, il vous faut avoir recours à la commande Insertion | Champ…, et insérer manuellement l'un des champs suivants, à votre convenance :
Voyez aussi… |
| |

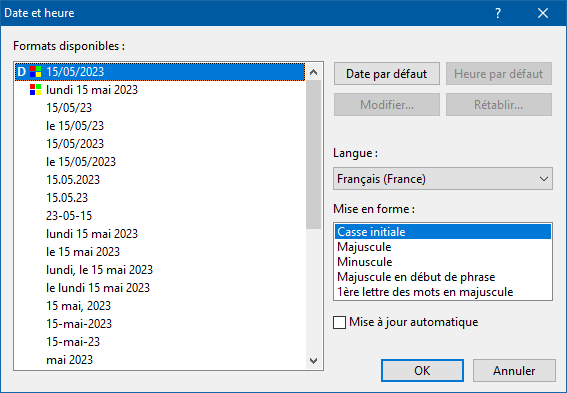
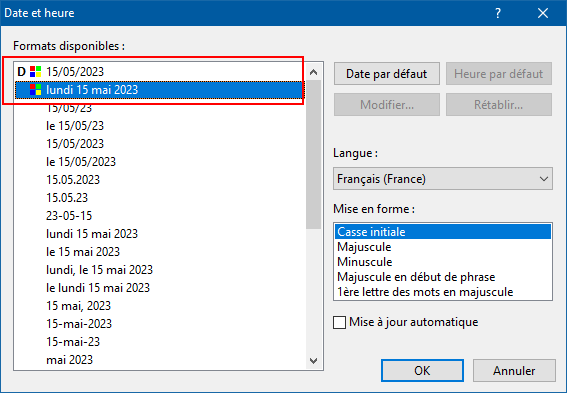
 et
et  (barre d'outils Insertion).
(barre d'outils Insertion).