
Headers and footers are displayed respectively at the top and bottom of document pages. Headers and footers can include text, graphics, and nearly any other information that can be contained by a document. For example, you might wish to include page numbers, the date, a company logo, the document's filename, the document author's name, etc, in the document headers/footers in order to have this information displayed on each page of your document.
You can use the same header and footer throughout a document. You can also use different headers and footers for different pages of the same document.
To add new headers to your document, or modify existing headers, choose the View | Header and Footer menu command, or click the  toolbar button.
toolbar button.
When the View | Header and Footer mode is activated, the document main text is grayed out:
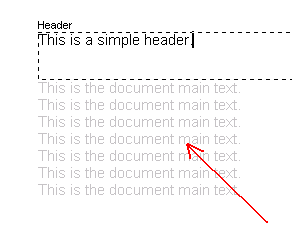
When the View | Header and Footer mode is deactivated, the document main text is displayed with normal colors but headers and footers are grayed out:
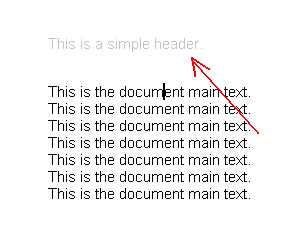
To switch to a grayed part of a document, simply double-click it. For example, if you want to edit a grayed header, just double-click it. That header will instantly be activated.
When the View | Header and Footer mode is on, you can add new text to the headers/footers, or format them in any desired way:

Nearly any operation that can be performed on a document main text, can also be performed on the text of a header or footer. For example, you can select text using the keyboard or mouse, use drag & drop, copy/paste, click & type, font & paragraph formatting operations, etc. But a few commands are disabled when the headers/footers mode is activated. For example, columns, bookmarks, and Table Of Contents. These commands are inapplicable to header/footers.
Note that when the caret is within a header or footer, a number of the Atlantis commands apply to the active header or footer only (Find/Replace, "Tools | AutoCorrect", Spellcheck, "Tools | Word Count"). For example, if the caret is within a header, the Find command searches for the requested text within the active header only.
When the headers/footers mode is on, Atlantis displays an additional toolbar with header/footer related commands:

Headers and footers are a characteristic (a property) of document sections. Each document section can have its own set of headers/footers. Each section can even have different headers on the first, odd and even pages (use the File | Page Settings menu command to specify which headers should be displayed for the current section, or for the selected sections). Each section may either have its own header(s), or inherit headers from a previous section. When a section inherits a header from the previous section, both sections share the same header. In other words, any change to the shared header will affect both sections. Shared headers or footers are said to be linked.
When a section inherits header or footer from the previous section, the Same As Previous text is displayed with this header or footer:
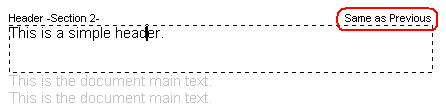
The "Same as previous"  button of the "Header/Footer" toolbar can be used to change links between headers. Toggling this button/command OFF will create an independent header for the current section. Toggling this button/command ON will instruct Atlantis to use same header for the current section as that of the previous section.
button of the "Header/Footer" toolbar can be used to change links between headers. Toggling this button/command OFF will create an independent header for the current section. Toggling this button/command ON will instruct Atlantis to use same header for the current section as that of the previous section.
To delete a header or footer, simply double-click it, press CtrlA to select this header or footer, then press Del.
Note that if this header or footer are shared between multiple sections, this header will be removed from all these sections. If you want to remove such a shared header or footer from a single section only, you should create an independent header or footer for this section first, then remove this independent header. In this way the headers and footers of other sections would not be affected. To create an independent header for the current section, uncheck the "Same As Previous"  toolbar button.
toolbar button.
In most cases, headers/footers include fields. Fields in headers/footers allow you to display dynamically updatable information on each page of a document. For example, if a header includes a Current Page Number field, this header will automatically display a different page number on each page.
Atlantis supports many different fields. All can be inserted in headers/footers.
You can insert page numbers to headers/footers in two ways. The simplest way is through the Insert | Page Numbers menu command. If the Insert | Page Numbers dialog doesn't allow to achieve the desired results (if you need to insert page numbers to headers/footers in a special way), you could double-click the desired header or footer, then use the  toolbar button (or press AltShiftP) to insert a Current Page Number field to the desired location within a header or footer.
toolbar button (or press AltShiftP) to insert a Current Page Number field to the desired location within a header or footer.
Note: If a header or footer is missing when printed on paper, or is only partially printed, you may have placed the header's or footers's text in the nonprinting area of the page. Most printers are unable to print text and graphics on the areas of a paper sheet that are too close to its edges. To solve this, you might need to enlarge the header or footer margins of your document. The header and footer margins can be adjusted through the File | Page Settings dialog (the Margins tab, the Header and Footer boxes). When the View | Header and Footer mode is on, the header/footer margins can be changed using the Vertical Ruler.
Please refer to the documentation of your printer for information about the minimal margins allowed by your printer model.
Tip:
See also...