
Fields are special objects in a document. Though they display like ordinary strings of text, they actually behave like variables which Atlantis automatically updates.
Let's take the Current Time field as an example. This field displays the current time as found on your Windows system:

Note: fields are displayed with shading by default. The "Field Shading" options on the View tab of the Tools | Options... dialog allows users to tell Atlantis when it should shade fields. Note that Fields are never shaded when printed on paper. This is an onscreen feature.
You can right-click a field to get a set of field-related commands:
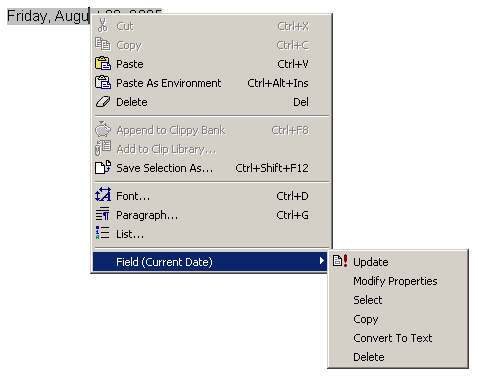
The "Convert To Text" command means that the field will no longer behave like a field but as an ordinary text. (Atlantis will not be able to update it anymore).
A number of fields can be inserted through the Insert | Field... menu command. There is also a corresponding toolbar button:  . This command displays the Field dialog:
. This command displays the Field dialog:
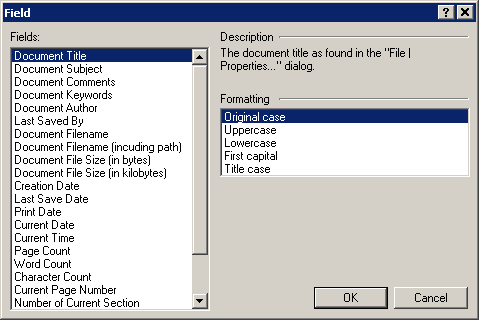
This dialog allows to insert a new field with the required properties. Note that even after inserting a field to your document, you can adjust its properties. For this right-click the desired field in your document, and choose the Modify Properties... command from the menu:
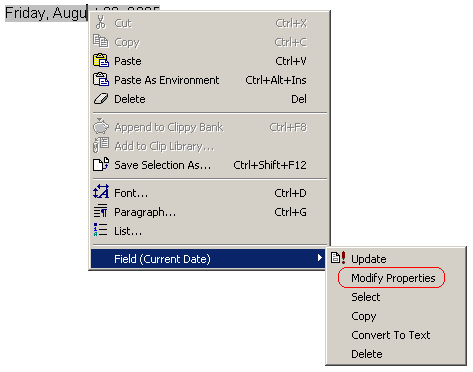
The main difference between fields and ordinary text is that fields can be updated. When Atlantis updates a field, its contents are replaced with a new value corresponding to the current state of the document.
For example, when Atlantis updates a "Current Time" time field, the value of that field is replaced with the current time according to the system timer of your Windows system.
You can manually update any field. For this, select the relevant text fragment (field, or multiple fields), then choose the Insert | Update Fields menu command, or click the corresponding toolbar button:  . In the absence of a selection, Atlantis will update all the fields included in the active document.
. In the absence of a selection, Atlantis will update all the fields included in the active document.
Important: Atlantis always automatically updates fields contained by headers/footers.
Note that a few fields in headers/footers (page count, section page count) are automatically updated by Atlantis only when Atlantis completes document pagination, or when the document gets printed (see the Table of Supported Field Types below for more details).
If the "Update fields on print" option (Tools | Options, General) is checked, Atlantis will automatically update all fields in the active document each time you activate the Print Preview mode, or print a document.
Note that Atlantis might display (None) for fields when they cannot not be updated properly. For example, Atlantis will display (None) for the Print Date field if the document never got printed yet.
When there is a selection, and that selection includes several fields, you can right-click any one of the selected fields. The popup context menu will show which type the clicked field belongs to, and how many fields of the same type are included in the selection. Let's take a Table of Contents as an example. Let's suppose that we select that table, then right-click any of the page numbers in the table. We will get something like this:
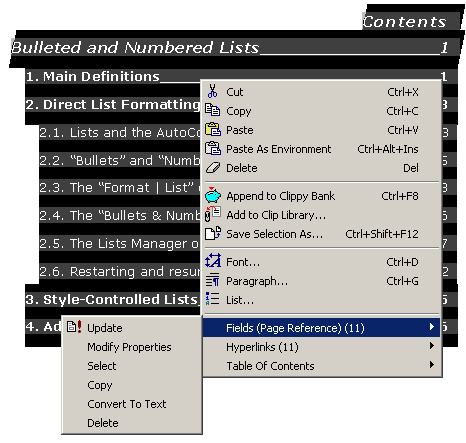
As you can see in the above screen capture, the page numbers displayed in a Table Of Contents are automatically generated with Page Reference fields. The popup context menu shows how many of them there are in the selection. Related commands are shown in the sub-menu. You can update all fields together, modify their properties, copy or delete them, convert them to text.
Note: If the selection includes fields of different types, and you apply a command from such a popup sub-menu, that command will only be applied to all the fields that are of the same type as the one targeted by your right-click in the first place.
This method is quite convenient. It will spare you the hassle of having to select fields of same type one by one, especially when they are scattered across a whole document. You can select a whole paragraph, or even a whole document (CtrlA), then right-click any field of the relevant type. The commands in the right-click popup sub-menu will only be applied to all the related fields. Any field of a different type will be left untouched, even if it is included in the selection.
| Field type | Equivalent field name in MS Word | Description | Toolbar button | Shortcut |
| Document Title | TITLE | The document title as found in the File | Properties... dialog. As a rule, it is used in document headers or footers to print the document title on each page of a document. |
||
| Document Subject | SUBJECT | The document subject as found in the File | Properties... dialog. | ||
| Document Comments | COMMENTS | The comments found in the File | Properties... dialog. | ||
| Document Keywords | KEYWORDS | The keywords found in the File | Properties... dialog. | ||
| Document Author | AUTHOR | The author's name as found in the File | Properties... dialog. When Atlantis creates a new document, the Author field of the File | Properties... dialog is initialized with the name of the user currently logged to the system. User names are stored under the corresponding icons within the Control Panel of Windows. As a rule this field is used in document headers or footers to print the author's name on each page of a document. |
||
| Last Saved By | LASTSAVEDBY | The name of the user who last saved the document. User names are stored under the corresponding icons within the Control Panel of Windows. |
||
| Document Filename | FILENAME | The document filename (not including path). For example, Doc01.rtf. |
||
| Document Filename (including path) | FILENAME \p | The document full filename (including path). For example, C:\My Documents\ |
||
| Document File Size (in bytes) | FILESIZE | Size of the document file in bytes. For example, 115200. |
||
| Document File Size (in kilobytes) | FILESIZE \k | Size of the document file in kilobytes. For example, 112 (for a document whose actual file size is 115200 bytes). |
||
| Creation Date | CREATEDATE | The date and time when the document was first saved ("Created" item in the Tools | Word Count... dialog). For example, Saturday, April 26, 2003, 13:53:34. As a rule this field is used in document headers or footers to print the document creation date on each page of a document. Note: When you save your document with another filename through the File | Save As... command, Atlantis reinitializes the Creation Date for this document. |
||
| Last Save Date | SAVEDATE | The date and time when the document was last saved ("Modified" item in the Tools | Word Count... dialog). | ||
| Print Date | PRINTDATE | The date and time when the document was last printed ("Last printed" item in the Tools | Word Count... dialog). The "Last printed" item in the Tools | Word Count... dialog is updated immediately before document printing. If a document contains a "Print Date" field, and you print this document, this field will be printed on paper using the current system time (the time corresponding to the current printing). |
||
| Current Date | DATE | The system current date. If the "Update automatically" box of the Insert | Date & Time... dialog is checked, this dialog inserts dates as fields of the "Current Date" type. |
 (if the "Update automatically" box of the Insert | Date & Time... dialog is checked) |
AltShiftD (if the "Update automatically" box of the Insert | Date & Time... dialog is checked) |
| Current Time | TIME | The system current time. If the "Update automatically" box of the Insert | Date & Time... dialog is checked, this dialog inserts time as a field of the "Current Time" type. |
 (if the "Update automatically" box of the Insert | Date & Time... dialog is checked) |
AltShiftT (if the "Update automatically" box of the Insert | Date & Time... dialog is checked) |
| Page Count | NUMPAGES | The document total number of pages (as found in the Tools | Word Count... dialog). Note that if this field is in a header or footer, it is automatically updated only when Atlantis completes document pagination, or when the document gets printed. |
 |
|
| Word Count | NUMWORDS | The document total number of words (as found in the Tools | Word Count... dialog). Note that if this field is in a header or footer, it is automatically updated only when Atlantis completes document pagination, or when the document gets printed. |
||
| Character Count | NUMCHARS | The document total number of characters (as found in the Tools | Word Count... dialog). Note that if this field is in a header or footer, it is automatically updated only when Atlantis completes document pagination, or when the document gets printed. |
||
| Current Page Number | PAGE | The number of the corresponding page. As a rule, this field is used in headers or footers. It can be used in conjunction with the "Page Count" field: "Current Page Number of Page Count", or "Current Page Number / Page Count". Note that the "Number format" box of the Insert | Field... dialog for the "Current page number" field includes a special format - "Use Default Numbering". If you insert a "current page number" field with this special "default numbering" format in a document, the page number field will be formatted as specified within the Insert | Page Numbers... > Format dialog. |
 |
AltShiftP |
| Number of Current Section | SECTION | The number of the corresponding section. | ||
| Section Page Count | SECTIONPAGES | The total number of pages in the current section. Note that if this field is in a header or footer, it is automatically updated only when Atlantis completes document pagination, or when the document gets printed. |
||
| Page Reference | PAGEREF | Inserts the number of the page containing the specified bookmark. The Insert | Field... dialog allows to insert this field as a hyperlink to the bookmarked text (use the "Insert as hyperlink" box of the Insert | Field... dialog). Also in the Insert | Field you can instruct Atlantis to display the position of the field relative to the source bookmark (use the "Display relative position" box of the Insert | Field... dialog). The string "on page #" is displayed when this field is not on the same page as the specified bookmark. When this field is on the same page as the specified bookmark, it displays "above" or "below" only. This field can be used to build custom Tables Of Contents, or to reference a portion of your document. For example, you could associate a bookmark with a picture from your document. Then insert the following text at any location in your document: See illustration Then insert a Page Reference field associated with a picture's bookmark, and check the "Insert as hyperlink" and "Display relative position" boxes of the Insert | Field... dialog. This field would display the following text depending on the relative position of this field and your bookmarked picture within the document: See illustration on page 3 The text "on page 3" (or "above", or "below") would be a hyperlink to the bookmarked picture. |
||
| Style Reference (without numbering) and Style Reference (numbering only) |
STYLEREF | Inserts text of the nearest paragraph formatted with the specified style. When inserted in a header or footer, the "Style Reference" field prints the first or last text formatted with the specified style on the current page, allowing you to print dictionary-style headers or footers. For example, if the headings of the document chapters are associated with the "Heading 1" style, you could insert this field in the headers, and associate it with the "Heading 1" style. The headers would display the headings of the corresponding chapters. If you insert this field in the main document text, Atlantis searches for the closest paragraph preceding this field. If the style is not found, Atlantis searches for the closest following paragraph. If you insert this field in headers or footers, Atlantis searches the document in the following way:
The "Search the page from top/bottom" options are ignored if you insert a field in the main document text. Note that there are two versions of this field in the Insert | Field... dialog: "without numbering" and "numbering only". Let's suppose that you have a document containing a paragraph formatted with the Heading 1 style, and this paragraph is also formatted as a simple numbered list item with uppercase Roman number: I. This is a "Heading 1" paragraph. If "Style Reference (without numbering)" is used as a field in reference to the Heading 1 style, the following text is displayed: This is a "Heading 1" paragraph. If "Style Reference (numbering only)" is used instead in reference to the same Heading 1 style, the following text is displayed: I. |
||
| Note Reference | NOTEREF | The number of the associated note. See Footnotes and endnotes for details. |
Tip:
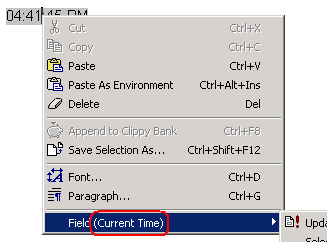
See also...