
A table of contents (abbreviated as TOC) is a navigation element for readers used in many types of documents. It lists the headings of a document, usually along with their page numbers:
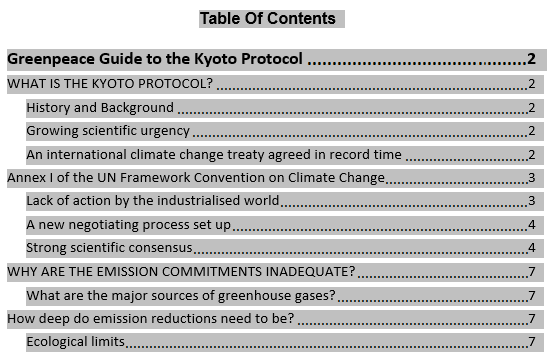
You can use a table of contents to get an overview of the topics discussed in a document or to quickly navigate to a topic.
Atlantis can generate a table of contents for a document automatically. Here is how to proceed:
 button of the Insert toolbar
button of the Insert toolbar
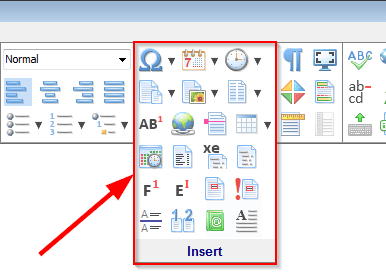 .
.
If you want to recreate an existing table of contents but with new settings, right-click it, and choose the Table Of Contents | Modify Properties... menu command.
After making changes to your document, you may need to update the table of contents. For example, if you edit a heading and move it to a different page, you need to make sure that the table of contents reflects the revised heading and page number. To update the table of contents, right-click it, and then choose the Table Of Contents | Update Entire Table command from the menu to rebuild this table of contents with the current settings. New items might be added to the table of contents as well as some items might be removed or renamed.
Note. When you update the entire table of contents, any text or formatting you manually added to the finished table of contents is lost.
If you would like to update the page numbers only of a table of contents, right-click it, and choose the Table Of Contents | Update Page Numbers Only command from the menu. Rest components of your table of contents would not be changed.
Some complex documents may require multiple tables of contents. For example, you may need a separate table of contents for each section of your document.
Here is how you can create a table of contents for a fragment of a document:
 button of the Insert toolbar
button of the Insert toolbar
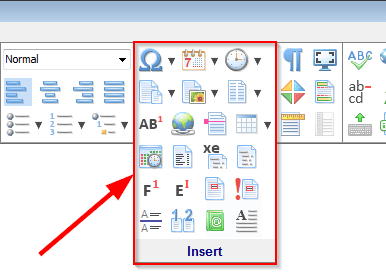 , and create a bookmark for the selected fragment:
, and create a bookmark for the selected fragment: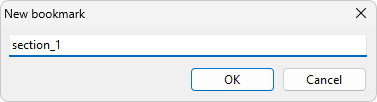
 button of the Insert toolbar
button of the Insert toolbar
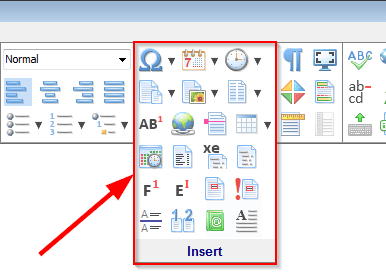 .
.
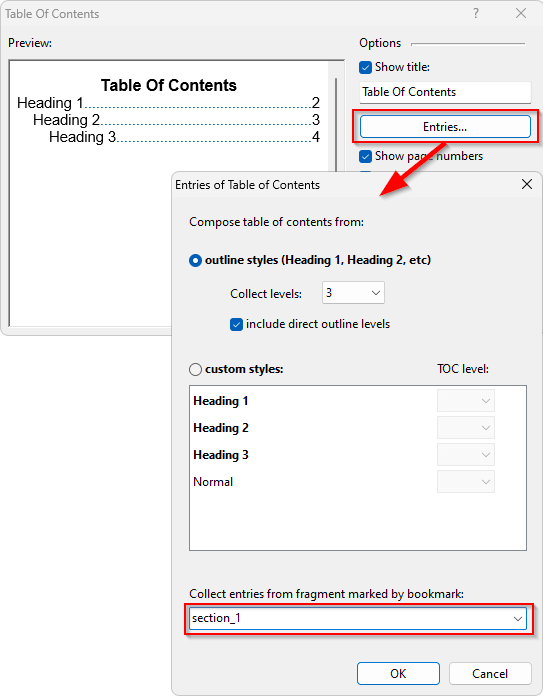
When generating a table of contents for the bookmarked fragment, Atlantis would pick up only the headings within that fragment.
Another technique to create multiple tables of contents in a document is by using different sets of styles to mark headings corresponding to each table of contents. For example, one table of contents could be composed from headings formatted with the "Heading 1" and "Heading 2" styles, and another table of contents - from headings formatted with, for example, a custom style "Topic Title". To specify which headings should be included in a given table of contents, click the "Entries..." button in the "Table of Contents" dialog:
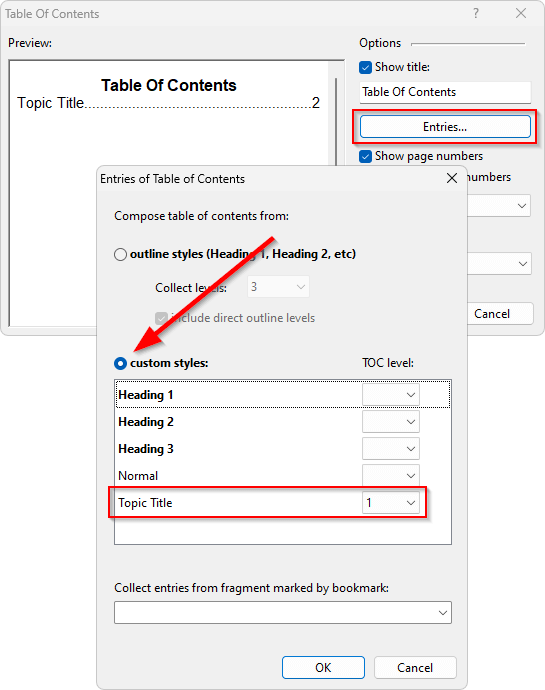
Tips:
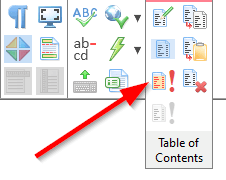
See also...