
A hyperlink is a document fragment that links to another place in this document, to a different document, file, or Internet address. Typically, you click on the hyperlink to follow the link. Textual hyperlinks are traditionally picked out in blue and underlined.
Hyperlinks can be associated with bookmarks from this or another document. Such hyperlinks are used for quick and easy navigation within these documents. For example, when Atlantis creates a Table Of Contents for a document, the main topics of the document are automatically associated with bookmarks. These bookmarks are in turn associated with hyperlinks included in the Table Of Contents. By clicking these hyperlinks, readers of the document are able to navigate directly to the main topics of the document.
You could create hyperlinks to your personal Web site or to your email address. So the readers of your document could visit your Web site simply by clicking a corresponding hyperlink from your document, or they could easily send you an email message by clicking a hyperlink associated with your email address.
Hyperlinks can be created to any file type, including sound files, movie files, picture files, etc. These sounds can then be listened to, the movies or pictures viewed, with only a mouse click in your document.
Most hyperlinks (especially hyperlinks to Internet addresses) display in the document as the Internet addresses associated with these hyperlinks. In other words, the document contains a hyperlink's associated Internet address itself but this Internet addresses is formatted as a clickable hyperlink. The following is a typical example when a document contains an Internet address formatted as a hyperlink:
https://www.AtlantisWordProcessor.com
You know the Internet address with which the above hyperlink is associated because this Internet address is displaying directly in the document as a part of the document text.
But the hyperlink's associated address doesn't always display directly in the document. A substitute text can be displayed instead. For example, a hyperlink could be associated with the "https://www.AtlantisWordProcessor.com" Internet address but display "Home Site of Atlantis Word Processor" in the document. You could find out this associated Internet address only from a tip that would pop up if you place the mouse pointer over this hyperlink:

But even more complex cases are possible. The actual address associated with a hyperlink, might be not displaying either directly in the document or through the popup tip.
The simplest way to create a hyperlink to an Internet address is by typing this Internet address in your document, then pressing Enter or typing a space character or any other punctuation sign. Atlantis would automatically format this Internet address as a clickable hyperlink. For example, a hyperlink to the Atlantis site can be created by typing "https://www.AtlantisWordProcessor.com" in Atlantis, and pressing Enter or typing a space character or any other punctuation sign:
https://www.AtlantisWordProcessor.com
In the same way you can create a hyperlink to an email address:
support@AtlantisWordProcessor.com
Note that such hyperlinks will be automatically created by Atlantis as-you-type only if the Format Internet addresses with hyperlinks option is on in the Tools | AutoCorrect Options... dialog.
Another way to create hyperlinks is the Insert | Hyperlink... menu command. It allows to create not only hyperlinks to Internet addresses but also hyperlinks to bookmarks and files on your disk. It also offers a few additional options which are not available through the first method for creating hyperlinks described right above. When you choose this menu command, or click its corresponding toolbar button -  , the Insert Hyperlink dialog pops up:
, the Insert Hyperlink dialog pops up:

The Insert Hyperlink dialog can convert the current document selection into a hyperlink. It can also create a new hyperlink and insert it to the current location in your document. So before you bring this Insert Hyperlink dialog up, don't forget to
In the Insert Hyperlink dialog you could type the text that will be displayed for this hyperlink in the document (a substitute text). Use the Text to display box:

If you leave this box blank, a hyperlink would display its associated address directly in the document. This is how most hyperlinks look.
Note. If the document contained a selection when you called the Insert Hyperlink dialog, and this selection includes special symbols or pictures, the Text to display is disabled, ie you could not type a new text for your hyperlink. In this case you might have to edit the text of your hyperlink directly in the document window.
You can also specify a tip to be displayed when the mouse pointer is poised over the hyperlink:
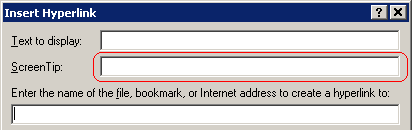
But still the main component of a hyperlink is the associated address (the filename, bookmark or Internet address). You can specify this address in the third edit box of the Insert Hyperlink dialog:

You can type the desired address manually. But you can also use the three big buttons below this edit box to specify the required address:
The Insert Hyperlink dialog also includes a check box Suggest relative file paths. By checking or unchecking this box you can specify relative or absolute file paths for hyperlink targets:
When you click the OK button of the Insert Hyperlink dialog, Atlantis would create a new hyperlink in the active document.
Finally, you can quickly create a hyperlink to a bookmark from the active document by using the Format document selection as hyperlink to the bookmark highlighted above command of the Bookmarks panel of the Control Board.
By default, new created hyperlinks are formatted with blue color plus underline. But you can change the default formatting for hyperlinks through the Tools | Options... dialog (the Edit tab):

If you want to adjust the address associated with a hyperlink in your document, or its ScreenTip, you can select this hyperlink in your document, then choose the Insert | Hyperlink... menu command or click the Insert hyperlink  toolbar button.
toolbar button.
Alternatively you can right-click this hyperlink, and choose Edit... from the menu:
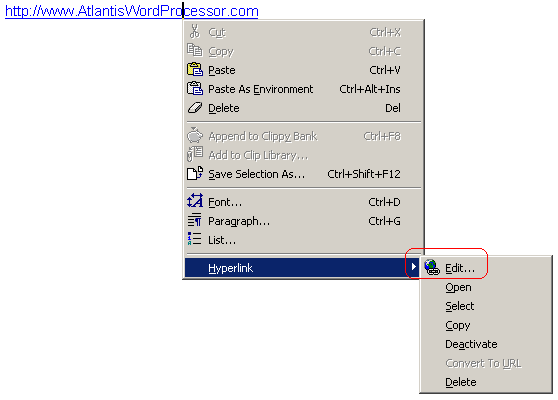
In both cases, the Edit Hyperlink dialog would pop up. Unlike the Insert Hyperlink dialog, it also includes the Deactivate button:
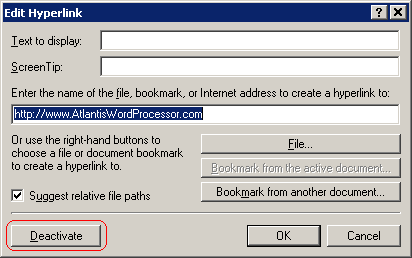
This button converts the current hyperlink to plain text.
If you want to change the Internet address of a hyperlink that displays its Internet address directly in the document (it has no substitute text), things are even simpler. Let's suppose that we have the following hyperlink:
https://www.AtlantisWordProcessor.com
Since its associated Internet address is displayed in the document ("https://www.AtlantisWordProcessor.com"), it is possible to select part of it. Let's suppose that you select "WordProcessor" from "https://www.AtlantisWordProcessor.com", then delete the selection. Atlantis will automatically adjust the hyperlink internally so that it is now associated with the modified Internet address, i.e. "https://www.Atlantis.com":
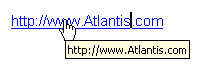
By default, to open (to follow) a hyperlink in Atlantis, you only need to click it. But when the Use CtrlClick to follow hyperlink option is on (Tools | Options... > Edit), you also need to hold the Ctrl key pressed when clicking hyperlinks.
The Open hyperlinks to supported documents in Atlantis option (Tools | Options... > Load / Save) controls how Atlantis will open hyperlinks associated with documents and pictures of the types supported by Atlantis (RTF, DOC, TXT, GIF, JPG, PNG, etc).
When this option is on, Atlantis will open clicked hyperlinks to supported documents and pictures itself, ignoring the current file associations.
When this option is off, clicked hyperlinks to documents of any type will be opened by the application associated with a particular file type. For example, a hyperlink to a BMP file will be opened by MS Paint, or by another application associated with the BMP file extension.
As already mentioned above, you can right-click hyperlinks in Atlantis. The menu with the hyperlink-related commands would display:
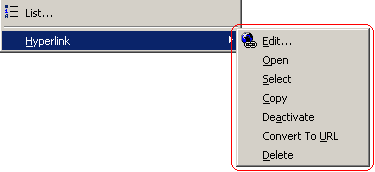
See also...