
The Document Bar of Atlantis works similarly to the Windows Taskbar. But instead of displaying currently active applications as buttons, each button of the Document Bar corresponds to a document currently open in Atlantis:
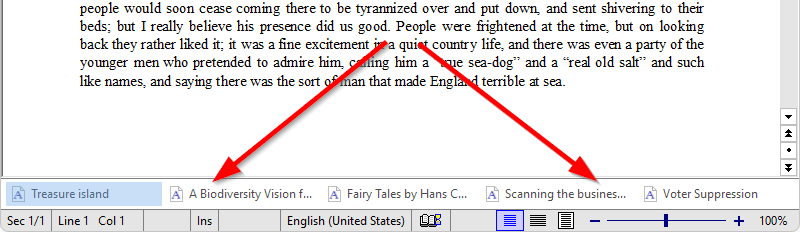
With the Document Bar you can switch among open documents as easy as you switch among running programs through the Windows Taskbar. Just click a button of the Document Bar to activate the corresponding document. The button of the currently active document is always highlighted with a special background color.
The right-click menu of the Document Bar can also be used to perform a number of document-specific actions and customize the Document Bar.
You can toggle the Document Bar on or off by choosing the "View | Document Bar | Show" menu command. You can also hide the Document Bar by right-clicking it and choosing the "Hide Document Bar" command from the popup menu.
Note that the Document Bar does not display if you have only one document open in Atlantis, and the "Hide Document Bar for single document" option is checked on the "View" tab of the "Tools | Options..." dialog of Atlantis.
When you open new documents in Atlantis, they are added in sequence to the right of the Document Bar. The location of any particular document on the bar will probably be unimportant if few documents are open. But things might be different when a wide variety of documents are open. In this case, you might want to bring related buttons together on the bar for easier access. This is done by simple drag & drop. Just grab a button on the bar with the mouse, and drag it to its new location:

You can close a document by hovering the mouse over the corresponding Document Bar button, and clicking the small cross button:

You can also close a document with drag & drop. Simply drop the document's button outside the Document Bar area:

You can change the position (alignment) of the Document Bar through the "View | Document Bar | Position" menu:
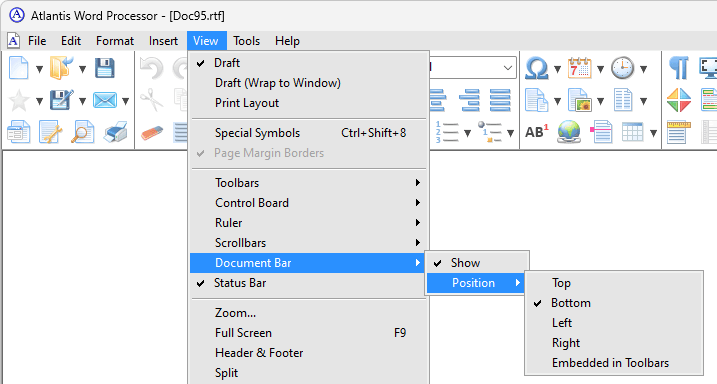
The Document Bar can be:
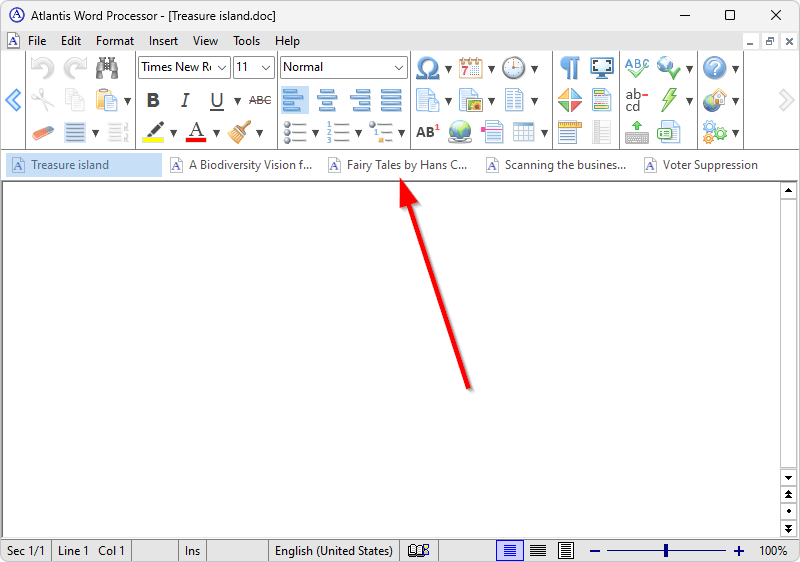
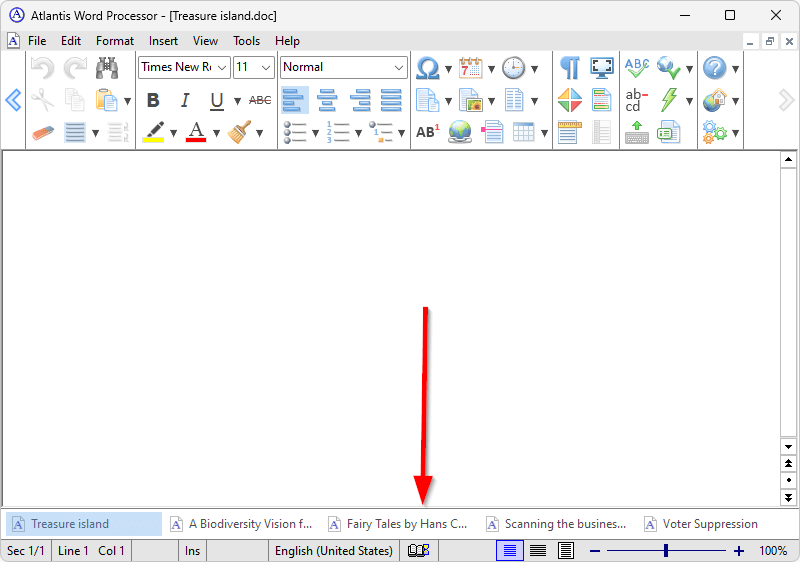
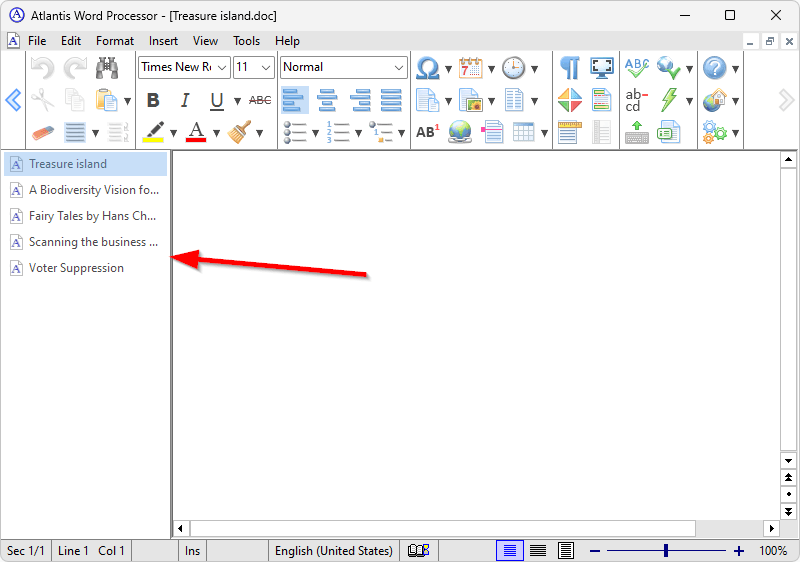

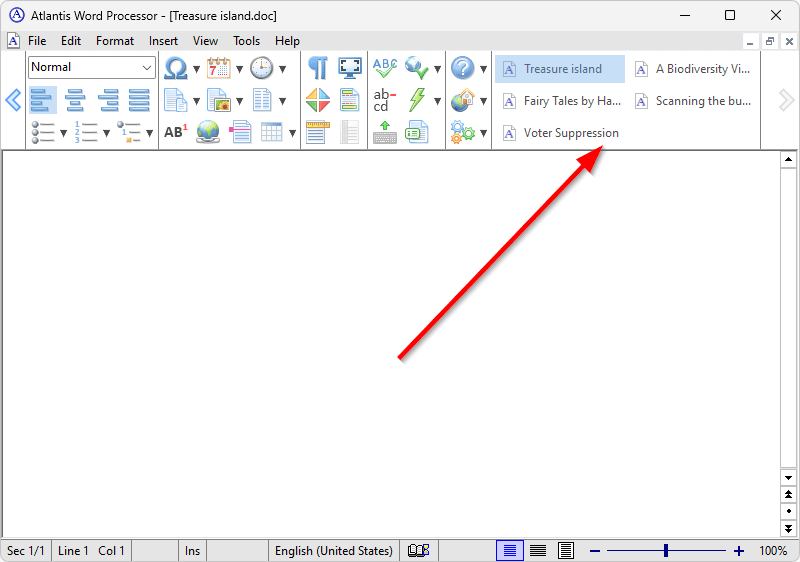
When the Document Bar is embedded in toolbars, and the Document Bar is not wide enough to accommodate the buttons of all open documents, some document buttons do not display within the main part of the Document Bar. In this case, you can hover the mouse over the Document Bar to open the flyout part of the Document Bar with the remaining document buttons:
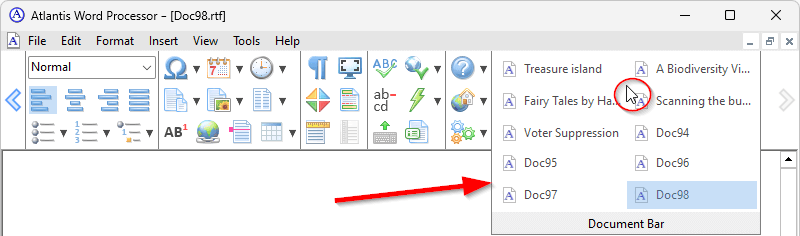
You can control how many document buttons appear in the main part of the embedded Document Bar by changing the Document Bar's width. You can do so through the "Tools | Customize | Toolbars..." menu command:
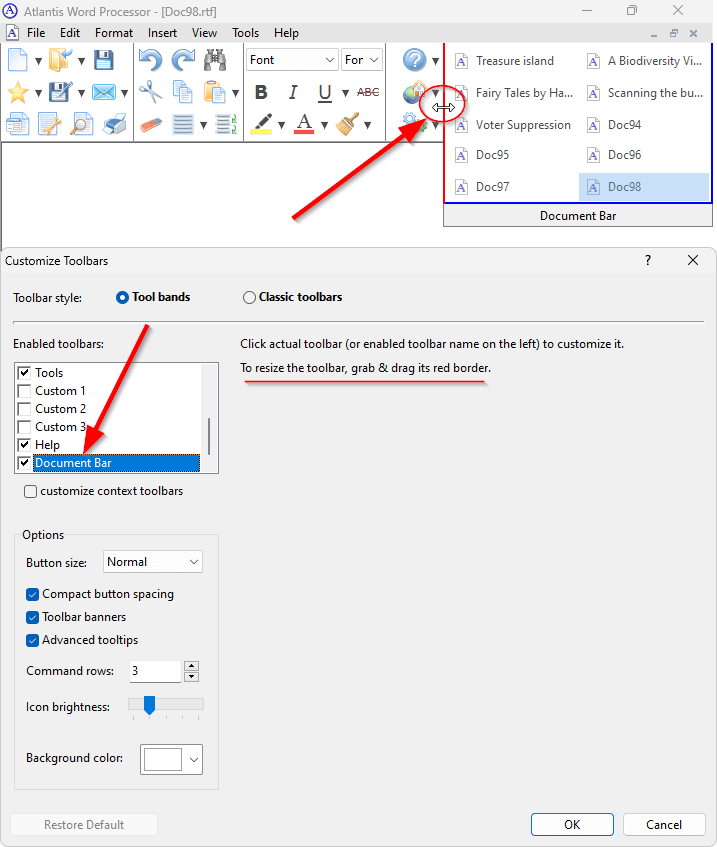
In case of a non-embedded Document Bar, when you have many files open in Atlantis, and the Document Bar cannot display all the document buttons, two scroll buttons are displayed in the Document Bar:
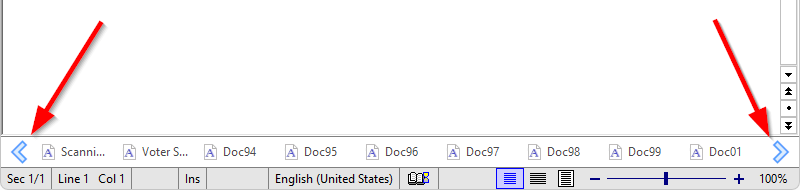
You can use them to scroll the contents of the Document Bar in order to bring the buttons of the required documents into view.
But scrolling the Document Bar to locate a particular document might prove cumbersome. Also, if you have documents with long filenames, these might display only partially in the Document Bar. In such cases, you can resize the Document Bar so that it can display more information simultaneously. To resize the Document Bar, grab the edge of the Document Bar with the mouse:

and drag until you achieve an adequate size:

Right-clicking the Document Bar displays its context menu. Its topmost part offers multiple commands specific to the active document or currently selected documents:
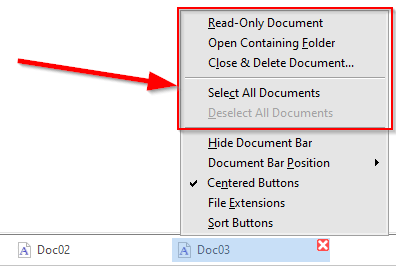
To toggle "read-only" for the active document, click the "Read-Only Document" command.
The "Open Containing Folder" command opens the host folder of the active document in the file manager.
If the active document is not needed anymore, you can choose the "Close & Delete Document..." command to close the document, and delete its file from disk.
For information on commands related to selected documents, click here.
The bottommost part of the context menu includes customization options for the Document Bar:
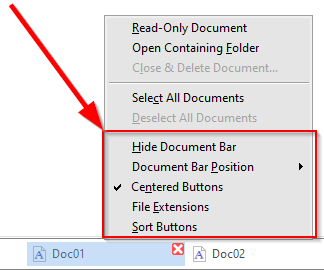
The "Maximum width" option is offered for top- and bottom-aligned Document Bar:
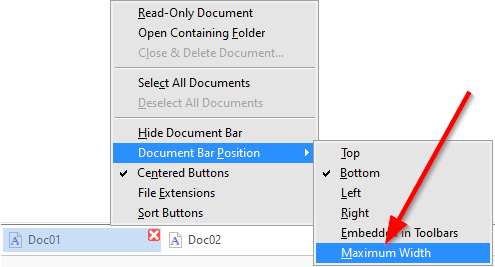
When this option is checked, the Document Bar's width always matches the width of the Atlantis main window:

When the "Maximum width" option is unchecked, and there are left- or right-aligned elements in the Atlantis window - the Control Board or the vertical toolbars - the Document Bar's width matches the width of the document editing area in the Atlantis window:
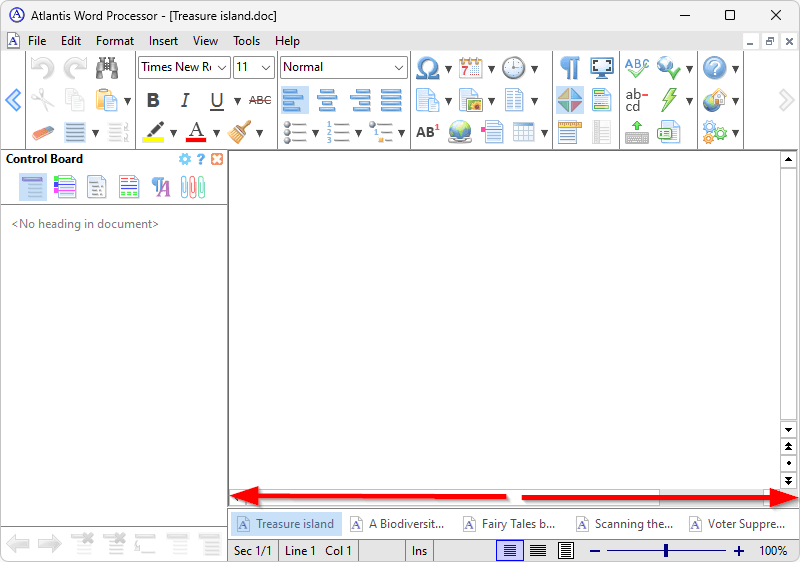
For the left- and right-aligned Document Bar, the right-click menu includes the "Vertical Buttons" option:
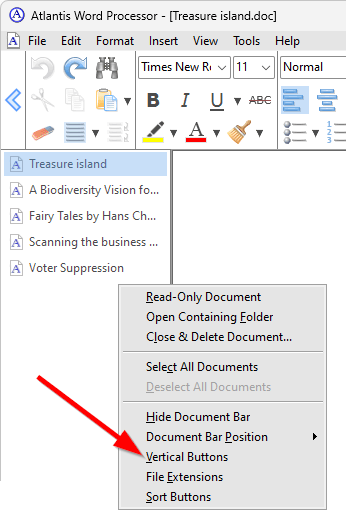
When this option is checked, the Document Bar displays vertical (rotated) buttons:
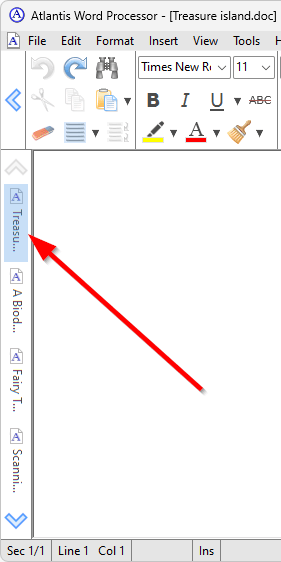
The "Centered Buttons" option is available for the unresized top- and bottom-aligned Document Bar, and for the unresized Document Bar with vertical (rotated) buttons:
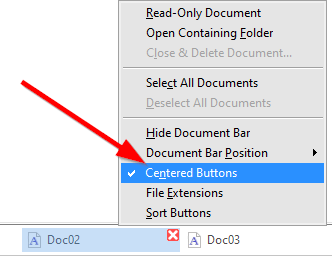
When this option is on, the buttons are centered within the Document Bar horizontally or vertically depending on its align:

When this option is off, the buttons are either left-aligned or top-aligned within the Document Bar:

When the "File Extensions" option is checked, the Document Bar buttons display the file extension of associated document filenames:

Otherwise, the Document Bar buttons display no file extension:

When the "Sort Buttons" option is checked, all the Document Bar buttons get automatically sorted in alphabetical order.
Tips:

See also...