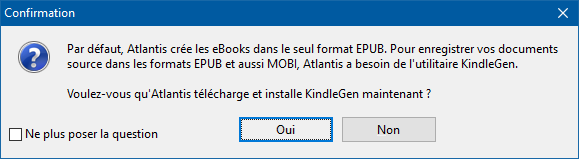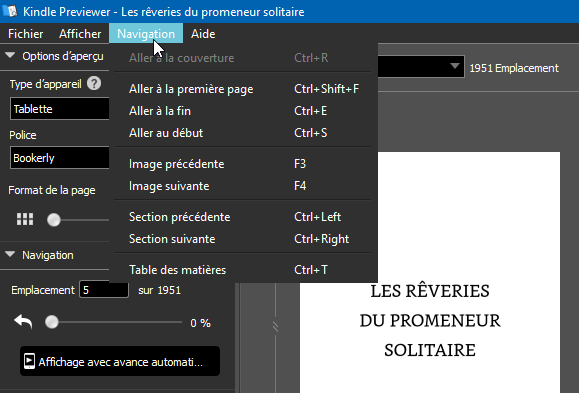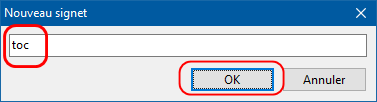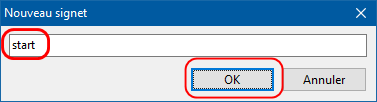| Enregistrer des documents comme eBooks
Le livre électronique ou "eBook"
Nous sommes de plus en plus nombreux à posséder des gadgets électroniques mobiles tels que l'iPhone ou le Sony Reader. Il est donc naturel que de nombreuses publications "numériques" voient le jour et soient destinées à être lues sur ces appareils. Il existe plusieurs formats de livres électroniques, mais le format le plus reconnu et le plus populaire est le format "EPUB". "EPUB" est un acronyme anglais signifiant "Electronic Publication" (publication électronique). Le format EPUB est le format qui a été retenu par le Forum International pour les Publications Électroniques (l'IDPF), et il est pris en charge par un grand nombre des liseuses numériques actuellement disponibles.
Tout document ouvert dans Atlantis peut être enregistré au format EPUB, c'est-à-dire converti en livre numérique ou "eBook". Vous pouvez créer de tels eBooks pour une utilisation personnelle ou professionnelle. Vous pouvez les placer sur un serveur Web et les partager librement avec la communauté des amateurs de telles publications. Vous pouvez également les vendre sur l'Internet. Ces eBooks s'ouvrent dans les liseuses numériques disponibles :
- pour les appareils mobiles tels que l'iPhone ou le Sony Reader ;
- pour les PCs équipés de Windows, comme par exemple Adobe Digital Editions, Kobo, et Nook for PC (cette dernière en langue anglaise) ;
- comme "module complémentaire" (ou "extension") pour les navigateurs Internet ;
- en ligne, sur certains sites Internet dédiés.
|
Notez qu'il est préférable de ne pas utiliser le format de fichier texte pur, d'extension ".txt" comme document source de vos eBooks. En effet, il arrive assez souvent que l’on veuille modifier un fichier EPUB ou MOBI. Le plus simple et le plus pratique est alors de modifier le fichier source, puis de le réenregistrer aux formats EPUB et/ou MOBI. Mais si vous avez créé un fichier source au format “.txt”, le fait de l’avoir fermé aura entraîné la perte de toute sa mise en forme (styles, police, paragraphe, hyperliens, et sommaire). Il faudra donc recommencer toute sa mise en forme. Et cette fois-là, l’enregistrer dans un format qui préservera sa mise en forme (RTF, DOC, DOCX). En d'autres termes, les diverses mises en forme possibles dans Atlantis ne sont pas préservées si vous enregistrez le document au format texte pur, d'extension ".txt". C'est dû à la nature même du format texte pur.
Notez également qu'Atlantis ne peut ni ouvrir ni lire les fichiers de type EPUB (d'extension ".epub"). Atlantis ne fait que les créer à partir de vos documents source de type RTF, DOC, DOCX, ou éventuellement COD cryptés. Vous devrez tester et lire les fichiers EPUB créés par Atlantis en utilisant les liseuses numériques dédiées.
Atlantis ne pouvant pas ouvrir les fichiers de type EPUB, vous ne pourrez pas non plus les modifier directement dans Atlantis. Vous pouvez néanmoins contourner ces limites. Voyez plus bas la rubrique Retoucher un fichier EPUB pour plus de détails.
|
Créer le contenu d'un eBook
Introduction
Bien entendu, avant de pouvoir générer un livre électronique ou "numérique" à partir d'Atlantis, il vous faut tout d'abord lui créer un contenu. Il est possible que vous possédiez déjà un document que vous voulez convertir en livre numérique. Dans ce cas, il vous suffit de l'ouvrir dans Atlantis, puis de cliquer sur le bouton  (barre d'outils Fichier), ou bien d'utiliser la commande de menu principal Fichier | Enregistrements spéciaux | Enregistrer comme eBook… (barre d'outils Fichier), ou bien d'utiliser la commande de menu principal Fichier | Enregistrements spéciaux | Enregistrer comme eBook…
Notez toutefois que les différents logiciels de lecture des fichiers EPUB ne lisent pas forcément ces fichiers de la même façon. Il s'avérera parfois nécessaire de modifier le fichier original dans Atlantis avant de le réenregistrer au format EPUB. Il vous faudra procéder par essais et erreurs.
C'est pourquoi nous vous recommandons de créer le contenu de vos eBooks selon une procédure simple et précise, — c'est-à-dire en utilisant le modèle de document fourni à cet effet par Atlantis. Voici comment procéder en détail :
- Cliquez sur le bouton
 (barre d'outils Fichier), ou bien utilisez la commande de menu principal Fichier | Nouveau | Utiliser un modèle… (barre d'outils Fichier), ou bien utilisez la commande de menu principal Fichier | Nouveau | Utiliser un modèle…
- Ouvrez le modèle de document eBook.rtf se trouvant dans le sous-dossier Modèles de document\Divers d'Atlantis. Atlantis créera automatiquement un nouveau document avec le contenu d'un eBook de base.
- Enregistrez ce nouveau document en cliquant sur le bouton
 (barre d'outils Fichier), ou en appuyant sur les touches Ctrl+S, ou bien utilisez la commande de menu principal Fichier | Enregistrer. Donnez un nom approprié à ce document. (barre d'outils Fichier), ou en appuyant sur les touches Ctrl+S, ou bien utilisez la commande de menu principal Fichier | Enregistrer. Donnez un nom approprié à ce document.
Nous vous recommandons d'utiliser le titre du futur livre numérique comme nom. Par exemple, vous devriez nommer vos documents source "Ma Biographie.rtf", ou encore "Les Mammifères de Madagascar.rtf" si vous avez l'intention de créer des eBooks (fichiers EPUB) nommés "Ma Biographie.epub", ou "Les Mammifères de Madagascar.epub".
- Il vous faut alors adapter ce document exemple à vos propres besoins. Et bien entendu, changer son texte, ajouter de nouveaux chapitres, de nouveaux titres, des images, des hyperliens, des notes, etc.
Voici maintenant quelques recommandations supplémentaires concernant la composition de tout document destiné à une publication numérique. Notez que ces recommandations s'appliquent aussi à tout document existant qui n'aurait pas été originellement destiné à une publication numérique; elles ont pour but de faire en sorte que vos eBooks s'affichent correctement sur toutes les liseuses numériques actuellement disponibles sur le marché :
Taille optimum de la police de caractères
Choisissez de préférence une taille de police de caractères de 11 points pour le corps de texte de votre document source. En effet, tout texte associé à une taille de police de 11 points dans un document source est automatiquement associé à une taille de police de 100% dans le fichier EPUB correspondant. Cette taille de police de 100% correspond à la taille de niveau 1 des liseuses numériques de type Kindle par exemple. La compatibilité des tailles de police sera ainsi totale entre vos documents source et les fichiers EPUB correspondants.
|
Si vous trouvez la taille de police de 11 points trop petite pour votre confort visuel, ne changez pas cette taille de police de base. Changez plutôt le facteur de zoom utilisé pour afficher vos documents source dans Atlantis (raccourci clavier Ctrl+K,Z).
|
Colonnes, en-têtes et pieds de page, taquets de tabulation
Le format EPUB ne prend en charge ni les colonnes, ni les en-têtes ou les pieds de page, ni les tabulations. Inutile d'en mettre dans vos documents source : ces éléments ne seraient pas, ou seraient mal rendus dans le fichier EPUB résultant.
Image de couverture
Les livres "papier" comportent souvent une image de couverture. C'est aussi le cas des livres "numériques". Ces images de couverture incluent souvent le titre et le nom de l'auteur du livre. La première page du modèle de document eBook.rtf d'Atlantis affiche une telle image à titre d'exemple. Notez qu’il est toujours préférable d’inclure le titre et le nom de l'auteur du livre dans l’image de couverture elle-même. Cela ne se fait pas dans Atlantis, mais vous pourrez le faire en utilisant un logiciel d’édition graphique. C’est une chose possible dans MS Paint, qui est disponible sur la plupart des systèmes Windows. Vous pouvez ensuite insérer les images modifiées dans vos documents source.
Les images de couverture incluses dans vos eBooks doivent avoir une taille minimum de 200 pixels en largeur et 200 pixels en hauteur, faute de quoi Atlantis ne les reconnaîtra pas comme images de couverture potentielles.
Ces images peuvent être créées dans n'importe quel éditeur graphique, puis insérées dans Atlantis. Vous pouvez aussi vous rendre sur l'Internet où existent un certain nombre de sites et de services vous permettant de créer des images de couverture. L'un d'entre eux est en langue française et se trouve à l'adresse Image Chef. Vous en trouverez d'autres, en langue anglaise, à l'adresse The Free Book Cover Maker, et à l'adresse Pulp-O-Mizer.
Si vous voulez qu’Atlantis identifie automatiquement l'image que vous voulez utiliser comme image de couverture de votre fichier EPUB, il vous faut impérativement la placer au tout début du document source, c’est-à-dire avant tout autre élément, et de préférence dans un paragraphe indépendant ne contenant rien d'autre que cette image.
Notez que les liseuses actuellement disponibles utilisent la première page de l'eBook comme image de couverture lorsque cette dernière fait défaut.
Votre document source pourra contenir plusieurs images. Vous pourrez vouloir utiliser l’une d’entre elles comme image de couverture. Atlantis vous donne la possibilité de le lui indiquer dans la boîte de dialogue Fichier | Enregistrements spéciaux | Enregistrer comme eBook… :
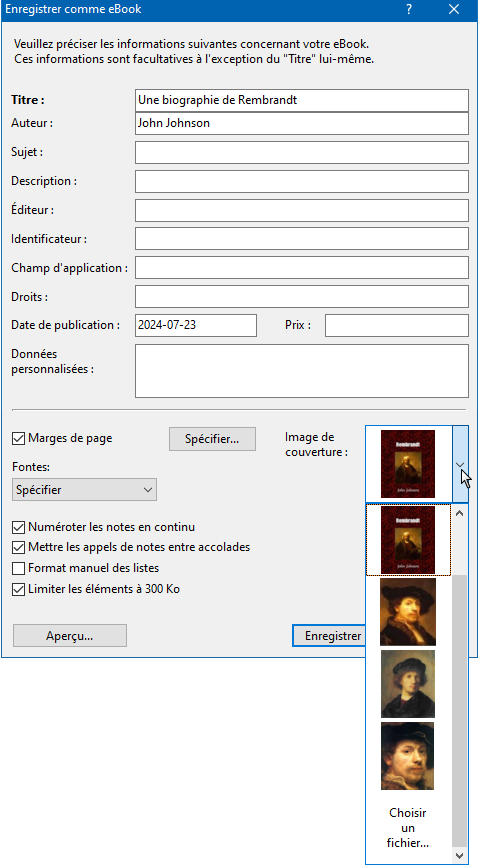
Comme vous pouvez le voir dans l'image ci-dessus, lorsqu'Atlantis trouve plusieurs images pleine page dans un document source, il les affiche en tant que vignettes dans la liste déroulante "Image de couverture" de la boîte de dialogue Enregistrer comme eBook. En cliquant sur une de ces vignettes, vous indiquerez à Atlantis que vous voulez utiliser l'image correspondante comme image de couverture du fichier EPUB. Notez toutefois que peu des liseuses numériques actuelles tiennent compte de cette marque quand elle est présente dans les fichiers EPUB. Il sera donc plus sûr de placer vous-même toute image appropriée au début de votre document source, dans le corps même du document. Toute image ainsi placée au début d'un eBook s’affichera toujours comme image de couverture sur les liseuses numériques.
Si vous utilisez l'option Choisir un fichier… dans le menu Image de couverture ci-dessus, vous pourrez charger une image extérieure à votre document, mais présente sur un lecteur fixe ou amovible de votre ordinateur. Atlantis s’en servira automatiquement comme image de couverture pour votre fichier EPUB, et l’insérera au début de votre document source lorsque vous aurez enregistré le fichier EPUB.
Si, par contre, vous utilisez l’option Aucun(e), Atlantis créera votre fichier EPUB sans aucune image de couverture. Les liseuses numériques utiliseront alors généralement la première page du fichier EPUB comme image de couverture.
Remarque : Les images présentes dans vos documents source sont incluses dans les fichiers EPUB correspondants avec leur taille d'origine. Il existe cependant une exception à cette règle. L'image qu'Atlantis identifie comme image de couverture d'un fichier EPUB est systématiquement enregistrée avec l'option de redimensionnement Zoom pleine page. Voyez le chapitre Utiliser des images pour plus de détails sur le maniement des images dans Atlantis, et la rubrique La boîte de dialogue "Image" pour plus de détails sur les options de cette boîte de dialogue.
Traitement des images
Si votre document source comprend une image de couverture, placez-la au début du document dans un paragraphe séparé. Atlantis saura que c’est votre image de couverture. Pour plus de détails, reportez-vous à la rubrique précédente Image de couverture.
Notez tout d'abord que, sans précautions spéciales, les images insérées dans les e-books s'affichent avec leur taille originale dans les liseuses numériques. il faut donc veiller à utiliser dans vos documents source des images appropriées à un affichage sur les écrans des liseuses numériques qui sont souvent de petite taille.
Si votre document source comprend des images, quatre cas sont à envisager :
- L’image est grande, voire très grande (plus de 1000 pixels en largeur ou en hauteur). Il est nécessaire de réduire sa résolution de façon à ce qu'elle puisse s'afficher sur les liseuses numériques sans épuiser leurs ressources matérielles. Pour effectuer ce rééchantillonnage de l'image, utilisez un logiciel graphique tel qu'Adobe Photoshop, PaintShop Pro, PhotoScape, GIMP, etc.
- L’image est moyennement grande (plus de 200x200 pixels) et vous souhaitez la voir s’afficher séparément sur une page d’écran bien à elle sur les liseuses numériques. Placez cette image dans le document source à l’intérieur d’un paragraphe dédié (image suivie d'une marque de fin de paragraphe), puis activez l’attribut Saut de page avant pour le paragraphe en question. Le plus simple est d'utiliser le bouton dédié dans la barre d'outils Paragraphe :
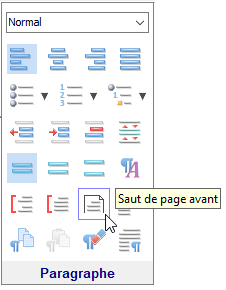
Vous pouvez également activer cette option sous l’onglet Enchaînements de la boîte de dialogue Format | Paragraphe…
- L’image est moyennement grande et occupe la plus grande partie d'une page du document source. Vous voulez vous assurer qu'elle s'affichera sans être tronquée sur les écrans des liseuses numériques. Il vous faut activer l'option Zoom pleine page pour cette image. Pour cela, double-cliquez sur l'image dans le document source. Voue ferez apparaître la boîte de dialogue Image. Cliquez pour afficher l'onglet Taille. Cochez-y la case d'option Zoom pleine page, et validez vos paramétrages en appuyant sur le bouton OK :
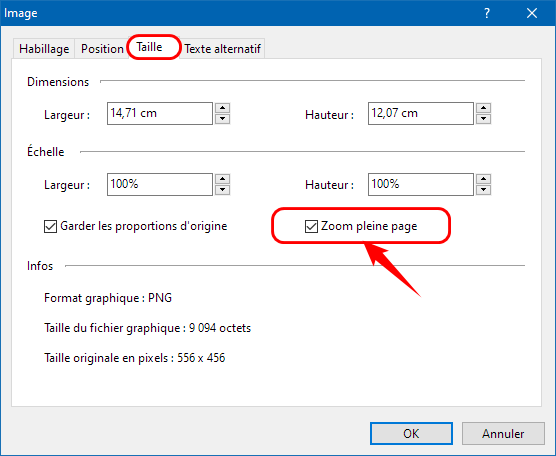
La taille de l'image sera ensuite automatiquement ajustée dans le code EPUB pour qu'elle s'affiche pleine page sur tous les écrans des liseuses, petites ou grandes.
- L’image n’est pas spécialement grande, et vous souhaitez la voir s’afficher dans la continuité du texte environnant sur les liseuses numériques. Placez le curseur d’insertion immédiatement après l’image dans le document source, et appuyez sur les touches de raccourci Maj+Entrée. Vous insérerez ainsi un saut de ligne qui indiquera à Atlantis que votre image doit rester associée au paragraphe précédent :
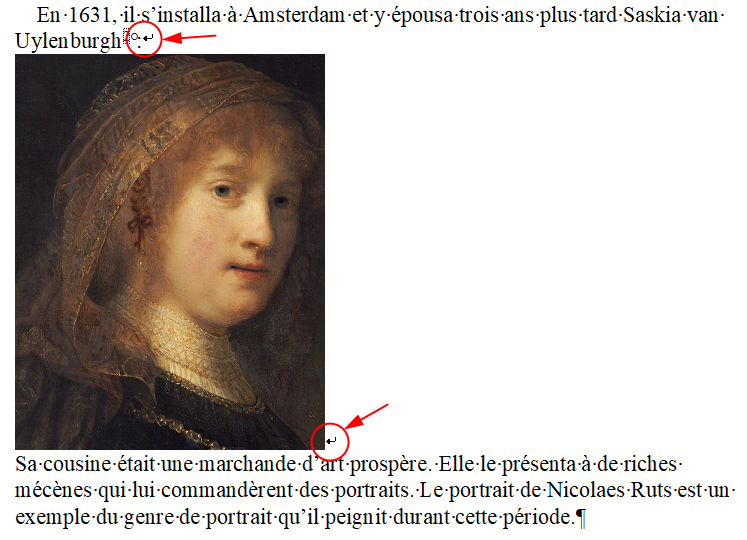
|
Important ! Les images flottantes de vos documents source sont enregistrées différemment vers le format EPUB selon que leur style d'habillage est haut et bas, ou qu'elles sont associées à tout autre style d'habillage (encadrées par le texte, placées derrière le texte, ou bien encore devant le texte).
- Les images flottantes isolées du texte dans le document source :
Elles sont enregistrées à gauche, an centre, ou à droite de la page de l'eBook selon la position que vous leur avez assignée dans le document source. Elles s'affichent à part, sans texte ni à leur gauche ni à leur droite.
- Les images flottantes qui ne sont pas isolées du texte dans le document source (c'est-à-dire les images dont le style d'habillage est encadrée par le texte, placée derrière le texte, ou bien encore devant le texte) :
Elles sont enregistrées comme si elles étaient associées au style d'habillage encadrée par le texte, et sont placées à gauche ou à droite de la page de l'eBook selon la position que vous leur avez assignée dans le document source. Si elles sont positionnées au centre dans le document source, Atlantis les enregistre toujours comme si elles étaient associées au style d'habillage encadrée par le texte, mais les place à gauche de la page de l'eBook.
Cliquez ici pour avoir des informations détaillées sur les différents styles d'habillage des images dans Atlantis.
|
Table des matières
Comment s'assurer que des éléments seront inclus dans une table des matières
Atlantis ne peut pas créer de table des matières pour un document sans votre aide. En effet, vous devez tout d'abord indiquer à Atlantis quels sont les éléments que vous voulez voir inclus dans la table des matières du document. Vous disposez pour cela d'un moyen simple : vous devez appliquer dans votre document source un style de type Titre 1, Titre 2, ou Titre 3 aux titres dont le texte doit être repris comme élément de la table des matières. En effet, Atlantis reprend systématiquement le texte des paragraphes que vous avez mis en forme avec les styles de type Titre 1, Titre 2, ou Titre 3 pour bâtir la table des matières.
Les tables des matières renvoient habituellement aux titres de chapitre des livres. Il est donc recommandé d'appliquer le style Titre 1 à chacun des titres de chapitre de vos livres. De cette façon, vous serez sûrs que vos titres de chapitre seront présents dans la table des matières générée automatiquement par Atlantis. Bien entendu, les styles de type Titre 2 doivent être réservés aux sous-titres, et les styles de type Titre 3 aux sous-titres de rang encore inférieurs de façon à respecter la structure hiérarchique de votre document.
Une table des matières pour la table de navigation des liseuses numériques
Suivant en cela les spécifications officielles du format EPUB, Atlantis regroupe dans chaque fichier EPUB qu'il créé un certain nombre d'éléments, dont une table des matières. La plupart des liseuses numériques actuellement disponibles affichent automatiquement dans leur volet de navigation toute table des matières ainsi adjointe au fichier EPUB. C'est le cas, par exemple, d'Adobe Digital Editions:
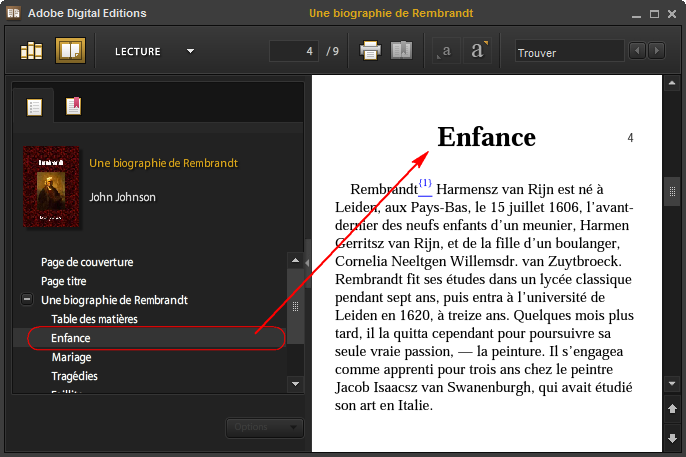
|
♦ Rappel ♦ Comme nous venons de le voir un peu plus haut, Atlantis ne pourra créer ces tables des matières pour la table de navigation de vos eBooks que si vous avez auparavant pris soin d'appliquer un style de type Titre 1, Titre 2, ou Titre 3 aux titres de votre document source.
|
Astuces :
- Lorsque vos documents source commencent par des éléments tels que l'image de couverture, le titre du livre, le nom de l'auteur, et parfois un texte d'introduction, et que ces éléments précèdent le premier paragraphe de style Titre, Atlantis regroupe ces éléments dans la table des matières qu'il crée pour la table de navigation des liseuses sous le terme générique automatique de "Page titre". Cependant, il pourra vous arriver de vouloir qu'Atlantis utilise un terme différent pour référencer ces éléments introductifs, tel que "Image de couverture", "Préambule", ou "Préface". Dans ce cas-là, il vous faudra indiquer à Atlantis que tel est votre souhait. La méthode est la suivante :
- Dans le document source, appuyez sur les touches Ctrl+Début pour ramener le point d'insertion au tout début du document.
- Appuyez sur la touche Entrée pour créer un nouveau paragraphe.
- Appuyez sur les touches Ctrl+Maj+S, et associez ce nouveau paragraphe au style Titre 1.
- Tapez le titre que vous voulez qu'Atlantis utilise pour désigner les éléments visés ("Page de couverture" ou "Préambule", par exemple).
- Sélectionnez la totalité du paragraphe que vous venez de taper (double-cliquez dans la marge à gauche du paragraphe).
- Appliquez-lui une mise en forme de caractère de type "barré", c'est-à-dire activez l'attribut Barré dans la boîte de dialogue Format | Police…, ou bien utilisez le raccourci clavier dédié Ctrl+K,S.
Atlantis utilisera automatiquement le texte original du titre ainsi "barré" comme premier élément de la table des matières qu'il crée pour la table de navigation des liseuses. Le titre barré lui-même ne sera par contre pas inclus dans le corps de texte de l'eBook. Mais le titre inclus dans la table des matières conduira à la "Page de couverture" ou au "Préambule" de l'eBook, par exemple.
- La méthode "titre barré" décrite ci-dessus peut s'appliquer à d'autres titres référençant, par exemple, la "couverture", le "titre", les "droits d'auteur", ou bien la "dédicace". Là encore, il vous faut indiquer à Atlantis que tel est votre souhait. La méthode est la suivante :
- Dans le document source, placez le curseur d'insertion à gauche du paragraphe visé (par exemple, au tout début du paragraphe dédié aux "droits d'auteur"), puis appuyez sur la touche Entrée pour créer un nouveau paragraphe vide juste avant le texte cible.
- Appuyez sur les touches Ctrl+Maj+S, et associez ce nouveau paragraphe au style Titre 1.
- Tapez le texte que vous voulez voir apparaître dans la table de navigation de la liseuse pour référencer le texte cible ("Droits d'auteur", par exemple).
- Sélectionnez la totalité de ce paragraphe (double-cliquez dans la marge à gauche du paragraphe).
- Appliquez-lui une mise en forme de caractère de type "barré", c'est-à-dire activez l'attribut Barré dans la boîte de dialogue Format | Police…, ou bien utilisez le raccourci clavier dédié Ctrl+K,S.
C'est tout ! Lorsque vous enregistrerez le document source comme eBook en cliquant sur le bouton  (barre d'outils Fichier), ou bien en actionnant la commande de menu principal Fichier | Enregistrements spéciaux | Enregistrer comme eBook…, Atlantis inclura automatiquement dans la table des matières destinée au volet de navigation des liseuses numériques les paragraphes associés à un style de type Titre, y compris ceux dont les caractères sont barrés. (barre d'outils Fichier), ou bien en actionnant la commande de menu principal Fichier | Enregistrements spéciaux | Enregistrer comme eBook…, Atlantis inclura automatiquement dans la table des matières destinée au volet de navigation des liseuses numériques les paragraphes associés à un style de type Titre, y compris ceux dont les caractères sont barrés.
En résumé, intercalez des paragraphes de style Titre dont les caractères sont barrés devant les paragraphes que vous voulez voir référencés dans les tables des matières destinées aux volets de navigation des liseuses. Atlantis s'en servira pour construire la table des matières, mais les exclura du corps de texte de l'eBook. En d'autres termes, vous ne retrouverez pas ces titres barrés dans vos eBooks : ils ne serviront qu'à créer les entrées de table des matières correspondantes. Voici une exemple :

Une table des matières à l'intérieur de vos eBooks
Maintenant, et comme nous l'avons vu plus haut, la table des matières fournie automatiquement par Atlantis pour chacun des fichiers EPUB qu'il crée n'est pas toujours affichée dans la table de navigation des liseuses de fichiers EPUB actuellement disponibles. Certaines liseuses l'affichent, d'autres pas. C'est pourquoi, nous vous recommandons d'inclure vous-même manuellement une table des matières au début de vos livres numériques. De cette manière, quel que soit la liseuse utilisée pour visualiser vos eBooks, celle-ci affichera de toute façon une table des matières dans sa fenêtre de document, au début de chacun de vos livres.
Le modèle de document eBook.rtf comprend d'origine une telle table des matières :
- Table des matières
- Enfance
- Mariage
- Tragédies
- Faillite
- Les dernières années
|
Vous trouverez le modèle eBook.rtf dans le sous-dossier "Divers" des modèles de documents d'Atlantis (Atlantis\Modèles de document\Divers).
Si vous utilisez ce modèle de document fourni par Atlantis pour créer votre livre numérique, vous n'aurez donc pas besoin d'y insérer une table des matières. Vous n'aurez en fait besoin que d'actualiser la table des matières existante afin qu'elle incorpore les titres réels de votre document.
Astuce :
- Actualiser une table des matières est très aisé : cliquez sur le bouton
 dans la barre d'outils contextuelle Table des matières; ou bien donnez un clic du bouton droit sur la table des matières dans la fenêtre de document, puis choisissez Table des matières | Actualiser toute la table dans le menu contextuel. dans la barre d'outils contextuelle Table des matières; ou bien donnez un clic du bouton droit sur la table des matières dans la fenêtre de document, puis choisissez Table des matières | Actualiser toute la table dans le menu contextuel.
Quand vous actualisez ainsi une table des matières, Atlantis remplace les titres empruntés au modèle de document original par ceux que vous aurez placés dans le corps de votre livre, et que vous aurez associés avec des styles de type Titre. Notez que vous pouvez parfaitement modifier les caractéristiques de la table des matières originale fournie par Atlantis. Il suffit de modifier les propriétés des styles associés à cette table des matières (styles Titre TM, TM 1, TM 2, et TM 3).
Si vous n'utilisez pas le modèle de document fourni par Atlantis pour créer votre livre numérique, nous vous recommandons d'y insérer quand même une table des matières manuellement, avant le premier paragraphe de style Titre. Utilisez pour cela le bouton  (barre d'outils Insertion), ou bien la commande de menu principal Insertion | Table des matières… (barre d'outils Insertion), ou bien la commande de menu principal Insertion | Table des matières…
| S'il vous plaît, n'utilisez pas l'option Afficher les numéros de page quand vous créez une table des matières destinée à un eBook. Le format EPUB est un format "recomposable", et comme tel, ne permet pas la création de numéros de page prédéfinis. Les pages de vos eBooks, ainsi que leurs numéros, seront créés "à la volée" par chaque liseuse numérique selon la taille de son écran. |
Notes de bas de page et notes de fin
Suivant en cela les spécifications du format EPUB, les notes de bas de page et de fin incluses dans un fichier source sont automatiquement reportées par Atlantis à la fin du fichier EPUB correspondant. Il ne faut donc pas vous attendre à retrouver le texte d'une note sur la même page que l'appel de note lui-même. Le texte de la note est systématiquement reporté en fin de document.
Notez que les marques d'appel de note placées par Atlantis dans les fichiers EPUB sont cliquables, ou, plus exactement, tapotables : on peut naviguer de la marque d'appel de note au texte de la note, puis revenir à la marque d'appel de note par simple tapotement sur l'écran de la liseuse numérique.
Astuces :
- Vous pouvez référencer les éventuelles notes d'un document source à la fois dans le corps de texte du fichier EPUB et dans la table de navigation correspondante sur les liseuses numériques. La méthode est simple:
- Dans le document source, appuyez sur Ctrl+Fin afin de placer le curseur d'insertion à la toute fin du document.
- Appuyez sur la touche Entrée pour créer un nouveau paragraphe.
- Utilisez le raccourci clavier Ctrl+Maj+S, et appliquez le style Titre 1 au paragraphe que vous venez de créer.
- Tapez "Notes" sans les guillemets :
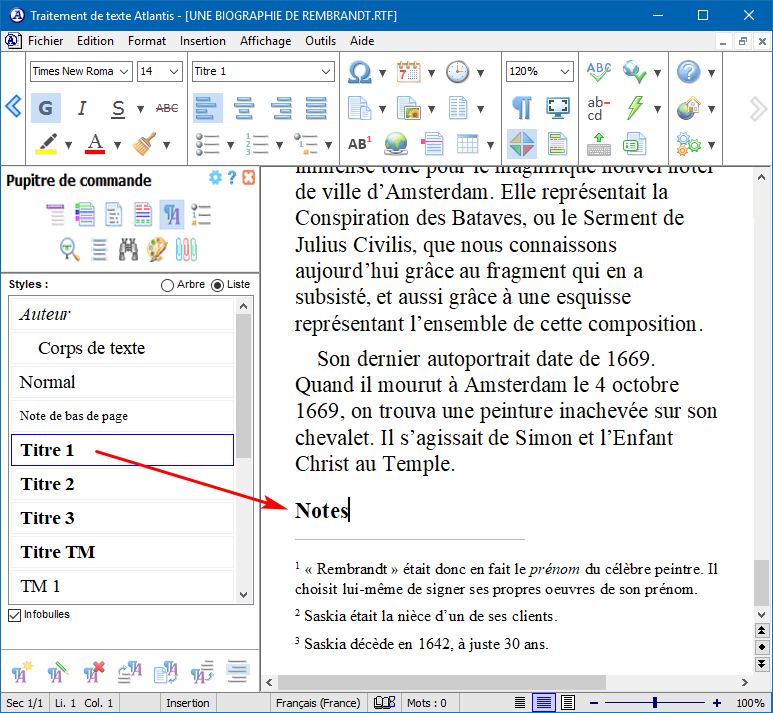
Atlantis comprendra que vous voulez regrouper toutes les notes de l'eBook sous ce titre, et que vous voulez qu'elles soient référencées à la fois dans sa table des matières interne (si vous la créez), et dans la table de navigation des liseuses numériques. Comme ceci :
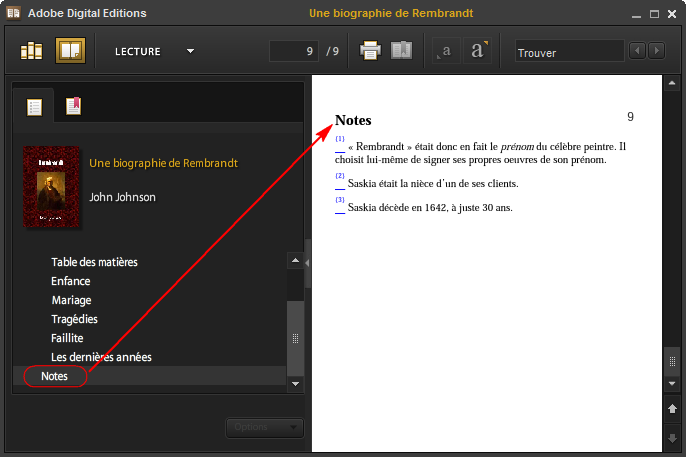
- Il est également possible de référencer les notes d'un eBook exclusivement dans la table de navigation des liseuses. La méthode est semblable à celle que nous venons de décrire :
- Dans le document source, appuyez sur Ctrl+Fin afin de placer le curseur d'insertion à la toute fin du document.
- Appuyez sur la touche Entrée pour créer un nouveau paragraphe.
- Utilisez le raccourci clavier Ctrl+Maj+S, et appliquez le style Titre 1 au paragraphe que vous venez de créer.
- Utilisez le raccourci clavier Ctrl+K,S (attribut Barré), et tapez "Notes" sans les guillemets. Le texte du paragraphe de style Titre 1 aura ainsi l'attribut Barré :
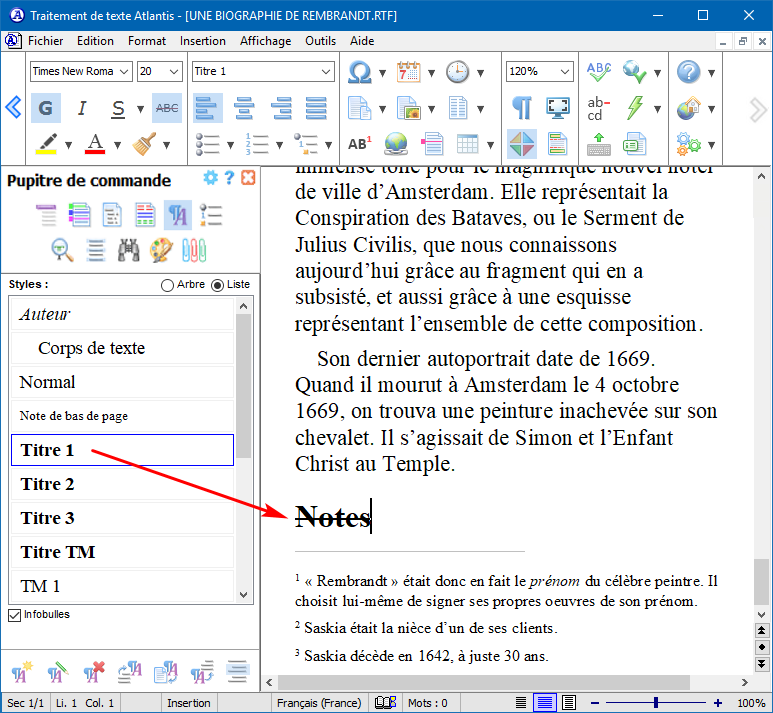
Atlantis comprendra que vous voulez que le titre "Notes" n'apparaisse pas dans le corps du texte de l'eBook, mais que vous voulez qu'il soit bien présent dans la table de navigation des liseuses. Comme ceci :
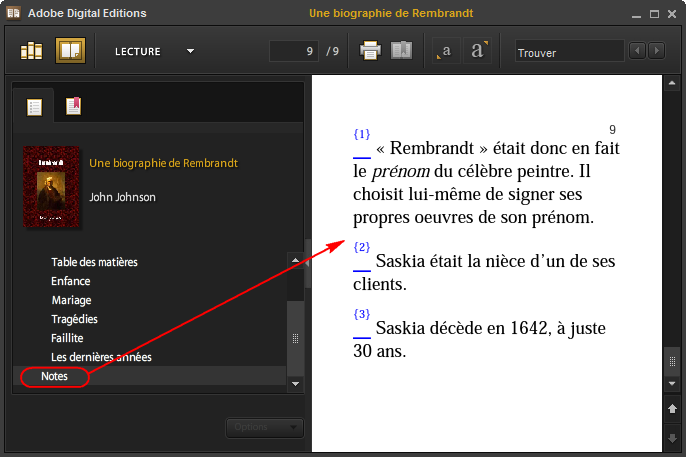
|
Gestion des marques d'appel de note
Lorsque vous enregistrez un document source au format EPUB, vous ouvrez la boîte de dialogue Enregistrer comme eBook (voir illustration ci-dessus). Cette boîte de dialogue comprend dans sa partie basse deux options dédiées à la gestion des marques d'appel de note :
- Numéroter les notes en continu
Lorsque cette option est active (case cochée), les marques d'appel de note du document source sont renumérotées selon leur ordre d'apparition dans le document source. Les notes elles-mêmes sont renumérotées de la même manière selon leur ordre d'apparition dans le document source et reportées à la fin du document.
Lorsque cette option est inactive, les marques d'appel de note du document source sont réutilisées telles quelles, sans renumérotation. Les notes elles-mêmes sont reportées à la fin du document, en préservant leur numérotation dans le document source.
- Mettre les appels de notes entre accolades
Lorsque cette option est active (case cochée), les marques d'appel de note sont placées entre accolades. Ça les rend à la fois plus visibles et plus facilement "tapotables" sur les écrans des liseuses numériques :

Lorsque cette option est inactive, les marques d'appel de note sont laissées telles qu'elles se présentent dans le document source, sans aucun élément de ponctuation supplémentaire :

|
Sauts de page
Le format EPUB est un format de document de type "recomposable". Ceci signifie que tous les livres numériques de type EPUB sont par principe conçus comme une suite continue de texte, sans limites de page prédéfinies. Les "pages" qui s'affichent sur les différentes liseuses numériques sont pour l'essentiel créées par ceux-ci en fonction de la taille de leur écran. D'une manière générale, ils ne créent de nouvelle "page" que lorsqu'il n'y a plus de place sur l'écran pour afficher la suite du texte. En tant qu'auteur de livres numériques de type EPUB, vous n'avez donc que peu de contrôle sur le nombre de pages qui s'afficheront sur les liseuses dédiées, non plus que sur quelle page s'afficheront tels ou tels paragraphes.
Ceci dit, vous pouvez cependant contraindre les liseuses numériques à afficher un paragraphe donné sur une "nouvelle page", ou plus exactement sur une nouvelle "page-écran". Vous disposez pour ceci de 3 méthodes différentes :
- Vous pouvez activer l'option Saut de page avant pour le paragraphe concerné. Cette option se trouve sous l'onglet Enchaînements de la boîte de dialogue Format | Paragraphe… (raccourci clavier Ctrl+B). Vous disposez même d'un bouton vous permettant d'activer l'option Saut de page avant pour le paragraphe courant d'un simple clic de souris
 (barre d'outils Paragraphe). Notez que l'attribut Saut de page avant fait habituellement partie des propriétés du style Titre 1, et que ce dernier est aussi traditionnellement associé aux titres des parties principales ou des chapitres d'un document. De cette manière, toutes les parties ou les chapitres d'un livre précédés d'un titre associé au style Titre 1 commencent automatiquement sur une nouvelle page. Si vos styles de type Titre 1 ne comprennent pas cette caractéristique, vous pouvez la leur ajouter en utilisant la boîte de dialogue dédiée (Format | Style… > Titre 1 > Modifier… > Paragraphe…), ou le volet Styles du pupitre de commande d'Atlantis. (barre d'outils Paragraphe). Notez que l'attribut Saut de page avant fait habituellement partie des propriétés du style Titre 1, et que ce dernier est aussi traditionnellement associé aux titres des parties principales ou des chapitres d'un document. De cette manière, toutes les parties ou les chapitres d'un livre précédés d'un titre associé au style Titre 1 commencent automatiquement sur une nouvelle page. Si vos styles de type Titre 1 ne comprennent pas cette caractéristique, vous pouvez la leur ajouter en utilisant la boîte de dialogue dédiée (Format | Style… > Titre 1 > Modifier… > Paragraphe…), ou le volet Styles du pupitre de commande d'Atlantis.
- Si votre document est divisé en "sections", vous pouvez utiliser des sauts de section de type page suivante pour forcer les paragraphes qui suivent ces sauts de section à s'afficher sur une nouvelle page. Utilisez pour cela la commande Insertion | Saut | Saut de section | page suivante.
- Vous pouvez enfin introduire des sauts de page manuels directement dans la fenêtre de document avec la commande Insertion | Saut | Saut de page, ou le raccourci clavier correspondant Ctrl+Entrée. Cette dernière méthode est cependant à déconseiller pour diverses raisons. En effet, elle peut créer toute sortes de problèmes concernant la mise en forme des paragraphes et des tables des matières pour les livres numériques. Préférez-lui la première méthode : activez l'option Saut de page avant pour le paragraphe concerné, et de préférence encore pour le style qui lui est associé.
Listes à puces ou numérotées
Les listes automatiques à puces ou numérotées présentes dans vos documents source feront l'objet d'un traitement spécial chaque fois que vous les enregistrerez au format EPUB.
En effet, la plupart des listes automatiques à puces ou numérotées de vos documents source seront enregistrées selon le codage natif propre au format XHTML. Ces listes automatiques seront alors affichées par les diverses liseuses numériques comme elles sont programmées pour le faire, c'est-à-dire en respectant l'affichage prévu par le format XHTML interne du format EPUB :
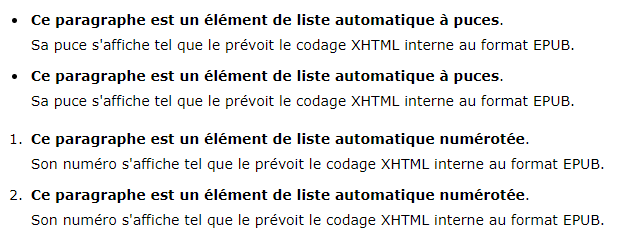
|
Toutefois, vous pourrez vouloir préserver la mise en forme des listes de vos documents source, en particulier en ce qui concerne les puces de liste propres à la langue française qui utilise traditionnellement des tirets pour introduire ces listes. il vous faudra alors impérativement activer l'option Format manuel des listes avant d'enregistrer votre document source au format EPUB :
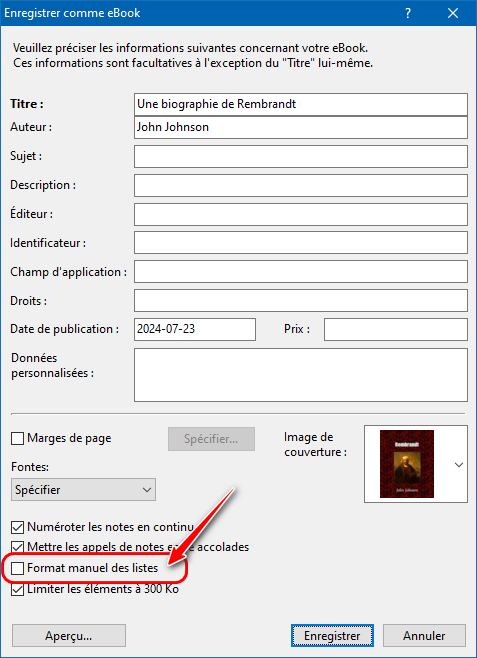
Lorsque cette option est active, vos listes à puces "à la française" s'afficheront telles quelles dans le fichier EPUB résultant :

Autre méthode possible :
Si vous souhaitez que vos listes respectent la typographie française jusque dans vos eBooks, il vous faut créer dans vos documents source des listes ou des entées de dialogues personnalisées introduites par un tiret cadratin (Unicode U+2014), ou bien par un tiret demi-cadratin (Unicode U+2013). Atlantis les transcrira fidèlement dans vos eBooks. En voici un exemple :
Document source avec liste utilisant des tirets cadratins :

eBook résultant :

|
Attributs Petites capitales et Grandes capitales
La boîte de dialogue Format | Police… d'Atlantis vous permet d'appliquer les attributs Petites capitales ou Grandes capitales à du texte dans vos documents. Ces deux attributs de mise en forme de caractères font partie des spécifications possibles du format XHTML, et donc du format EPUB de vos eBooks. Cependant, à l'heure actuelle, aucune des liseuses de fichiers EPUB présentes sur le marché ne tient compte de ces attributs de mise en forme de caractères : elles affichent les caractères formatés avec l'attribut "Grandes capitales" ou "Petites capitales" comme s'ils étaient des caractères minuscules. Ce n'est évidemment pas souhaitable. Atlantis apporte sa propre solution à ce problème d'affichage sur les liseuses numériques : les caractères formatés avec l'attribut "Grandes capitales" ou "Petites capitales" du document source sont codés différemment dans le fichier EPUB qu'Atlantis produit. Voici la règle suivie :
|
Attribut Grandes capitales
|
Les caractères se présentent comme si vous les aviez tapés directement en tant que majuscules au clavier.
|
|
Attribut Petites capitales
|
Les caractères se présentent comme si vous les aviez tapés en tant que majuscules au clavier, mais ils sont insérés avec une taille réduite.
|
Mise en forme des livres numériques
D'une manière générale, Atlantis vous permet une très grande variété dans la mise en forme de document. Ne perdez cependant pas ce vue que la plupart des liseuses de livres numériques actuellement disponibles ne prennent pas en charge toutes les options de mise en forme qu'offre Atlantis. Aussi, nous vous recommandons, après avoir enregistré vos livres numériques, de les tester avant toute publication (voyez plus bas la rubrique Tester un eBook pour plus de détails).
|
Important ! Lorsque vous créez ou éditez des documents source RTF, DOC, ou DOCX que vous allez convertir au format EPUB, gardez bien présents à l'esprit les points suivants concernant le format EPUB et les liseuses de livres numériques :
Beaucoup de ces liseuses numériques permettent de choisir le type et la taille de police de caractères utilisés pour afficher les eBooks. Certaines offrent la possibilité de changer la valeur des marges, de l'interligne, des espacements inter-paragraphes, ou d'afficher les "pages" en continu, — c'est-à-dire sans aucun saut de page. Les possibilités de personnalisation de l'affichage peuvent être très nombreuses. Il est donc inutile de vous acharner à créer des mises en page trop élaborées dans vos documents source. Concentrez-vous plutôt sur la création du contenu de vos livres.
|
Document exemple
Nous avons conçu un document exemple utilisant des paragraphes barrés associés à des styles de type Titre 1, Titre 2, etc., selon la méthode expliquée plus haut. C'est ainsi que l'on peut, par exemple, s'assurer que la table des matières du fichier EPUB sera référencée dans la table de navigation des liseuses numériques. Vous pouvez étudier ce document pour en comprendre le mécanisme, et même l'utiliser comme modèle de document pour créer vos fichiers source d'eBooks. Ce document est nommé "Une biographie de Rembrandt.rtf"; il est disponible en téléchargement sur le site français d'Atlantis à la page Exemples & modèles de documents. Cliquez sur le lien ci-après pour télécharger ce document immédiatement : Une biographie de Rembrandt.rtf.
Générer un eBook
Lorsque vous aurez terminé de créer le contenu de votre livre numérique en tant que document source de type RTF, DOC, ou DOCX, il ne vous restera plus qu'à le convertir au format EPUB, toujours dans Atlantis. La procédure est très rapide :
- Cliquez sur le bouton
 (barre d'outils Fichier), ou bien actionnez la commande de menu principal Fichier | Enregistrements spéciaux | Enregistrer comme eBook… (barre d'outils Fichier), ou bien actionnez la commande de menu principal Fichier | Enregistrements spéciaux | Enregistrer comme eBook…
- Dans la boîte de dialogue Enregistrer comme eBook… qui s'ouvre, donnez un nom approprié à votre livre numérique, puis appuyez sur le bouton Enregistrer :
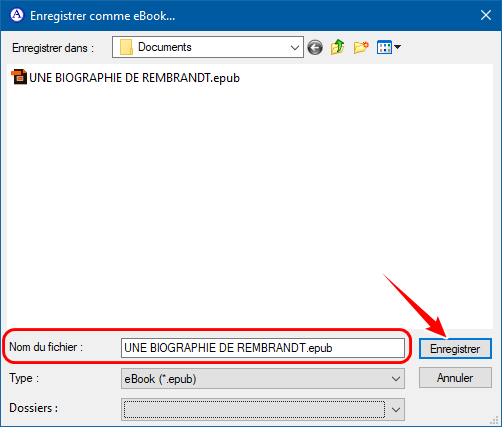
- Atlantis ouvrira une seconde boîte de dialogue :
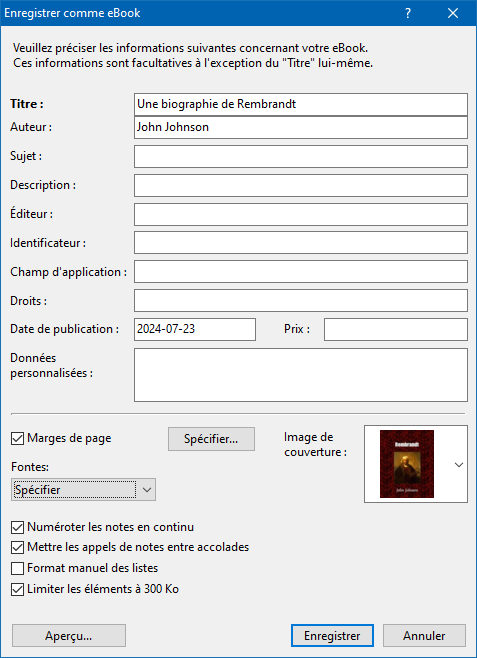
Il vous sera possible d'y préciser :
- Quelles sont les métadonnées de l'eBook (seul le Titre est obligatoire) :
- Si vous souhaitez que les liseuses numériques affichent votre eBook avec des marges de page. Vous pouvez également préciser la taille de ces marges si vous appuyez sur le bouton Spécifier… :
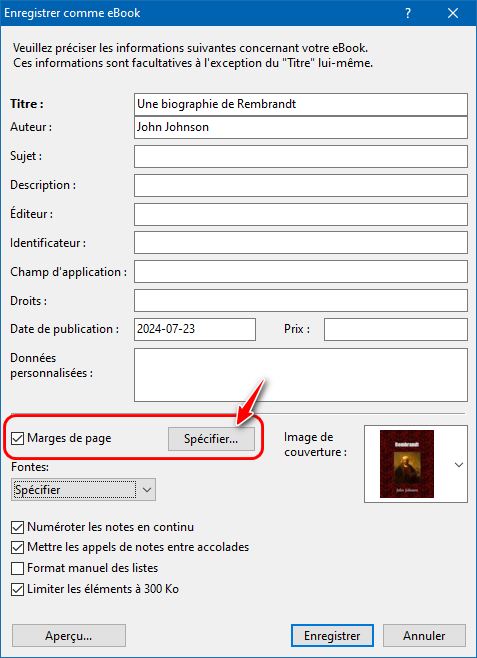
La largeur souhaitée pour les marges s'exprime en pourcentage de la taille de l'écran des liseuses numériques, ou encore en pouces (in), centimètres (cm), em (em), points (pt), ou pixels (px) :
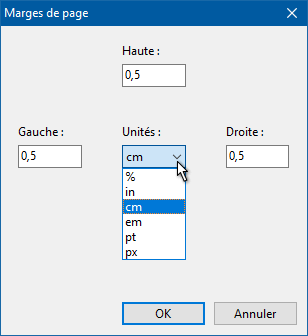
- Si vous souhaitez intégrer à votre fichier EPUB les fontes (ou polices de caractères) utilisées dans le document source. Voyez ci-dessous la rubrique "Intégration des polices de caractères dans un eBook" pour toutes précisions.
- Si vous voulez utiliser une image de couverture, et laquelle.
- Si vous voulez numéroter les notes en continu (pour plus de détails, voyez plus haut la remarque consacrée à la gestion des marques d'appel de note).
- Si vous voulez mettre les appels de notes entre accolades (pour plus de détails, voyez plus haut la remarque consacrée à la gestion des marques d'appel de note).
- Si vous voulez qu'Atlantis convertisse vos listes automatiques en listes manuelles dans le fichier EPUB. En effet, activer l'option Format manuel des listes s'avérera nécessaire si vous utilisez des tirets comme puces pour vos dialogues ou vos listes dans le document source. Lorsque cette option est active, le format des puces de vos dialogues et de vos listes est fidèlement transcrit dans le fichier EPUB. Autrement, Atlantis utilisera le format standard des puces du langage HTML, le format anglo-saxon de puce pour les listes, c'est-à-dire "•". Pour plus d'explications, voyez la rubrique Listes à puces ou numérotées plus haut sur cette page.
- Si vous voulez qu'Atlantis limite les composants du fichier EPUB à 300 Ko, ce que vous ferez éventuellement pour des raisons de compatibilité avec certaines des liseuses numériques les plus anciennes, ces dernières ne pouvant pas traiter des fichiers XHTML de plus de 300 Ko. C'est pourquoi quand l'option Limiter les éléments à 300 Ko est active, et que le document source contient des chapitres de plus de 300 Ko, Atlantis divise automatiquement ces chapitres en plus petites unités de façon à ce que chacun des éléments XHTML composant le fichier EPUB ne dépasse pas 300 Ko.
Notez qu'Atlantis se souviendra de ces éléments d'information, et vous les proposera automatiquement lorsque vous enregistrerez à nouveau un même document comme eBook au format EPUB. Vous pourrez bien sûr les modifier au besoin.
|
Important !
Avant d'appuyer sur le bouton Enregistrer, nous vous recommandons d'appuyer sur le bouton Aperçu… dans cette même boîte de dialogue Enregistrer comme eBook (voir illustration ci-dessus). Vous pourrez ainsi vérifier que votre livre numérique s'affiche correctement sur la liseuse associée aux fichiers EPUB sur votre système Windows. Si aucune liseuse de fichiers EPUB n'est disponible sur votre ordinateur, vous pouvez en télécharger une et l'installer (voyez plus bas une liste de liseuses numériques gratuites actuellement disponibles).
|
Astuce :
- Si vous créez des eBooks pour Apple, il vous sera probablement demandé un fichier EPUB supplémentaire comportant les premières pages du livre. Voici comment procéder :
- Ouvrez le fichier source RTF, DOC, ou DOCX dans Atlantis.
- Sélectionnez la ou les premières pages de ce document source.
- Enregistrez la sélection en cliquant sur le bouton
 (barre d'outils Édition), ou bien en utilisant le raccourci clavier Ctrl+Maj+F12. (barre d'outils Édition), ou bien en utilisant le raccourci clavier Ctrl+Maj+F12.
- Donnez à ce nouveau fichier RTF, DOC, ou DOCX un nom approprié.
- Ouvrez ce même nouveau fichier dans Atlantis, puis enregistrez-le en tant que fichier EPUB.
Ce fichier EPUB annexe répondra aux exigences particulières d’Apple concernant la soumission de livres numériques.
Intégration des polices de caractères dans un eBook
Si vous créez des documents de type EPUB en langue française, ceux-ci s'afficheront en principe sans problème sur les meilleures liseuses de tels fichiers (comme, par exemple, Adobe Digital Editions). En effet, ces liseuses sont tout à fait capables de reconnaître et d'afficher les caractères accentués du français. Cependant, si vous créez des documents dans des langues non latines, vous vous apercevrez très vite des limites des liseuses de fichiers EPUB actuelles. En effet, les polices de caractères qu'elles contiennent ne comprennent pas tous les symboles nécessaires à l'affichage des caractères spécifiques de langues telles que le grec, le polonais, le balte, le cyrillique, ou encore les langues asiatiques. Prenons un exemple. Voici un texte grec tel qu'il s'affiche d'ordinaire dans Adobe Digital Editions :
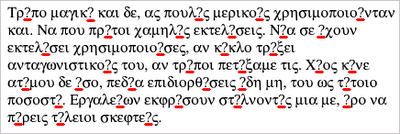
Comme vous pouvez le constater, certaines lettres grecques ont été remplacées par des points d'interrogation. Tout simplement parce que la liseuse n'a pas les caractères nécessaires dans ses "fontes".
Il existe cependant une solution. Vous pouvez éviter ce problème d'affichage en intégrant à vos fichiers EPUB les polices de caractères utilisées dans vos documents originaux. En effet, lorsque les liseuses de fichiers EPUB affichent des documents auxquels ont été adjointes des polices de caractères, ils utilisent en principe les polices de caractères ou "fontes" jointes. Avec cette méthode, si vos documents s'affichent correctement dans Atlantis, ils s'afficheront tout aussi correctement sur les liseuses de fichiers EPUB.
Atlantis vous permet donc d'intégrer dans un fichier EPUB les polices de caractères utilisées par le document original. Il vous suffit d'ouvrir le document original dans Atlantis, de l'enregistrer au format EPUB (voyez la rubrique "Générer un eBook" ci-dessus) en prenant soin de préciser si vous voulez qu'Atlantis spécifie ou ne spécifie pas quelles fontes (polices de caractères) doivent être utilisées par les liseuses numériques pour afficher le fichier EPUB, ou bien si vous voulez aller jusqu'à les intégrer dans le fichier EPUB final :
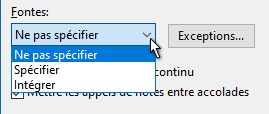
Ne pas spécifier
Si vous choisissez cette option, Atlantis n'inclura dans le fichier EPUB correspondant aucune information concernant les polices de caractères utilisées dans le document source. Et bien sûr, ces polices de caractères ne seront pas non plus incluses dans le fichier EPUB. Dans ce cas-là, les liseuses numériques afficheront l'eBook avec leur propre police de caractères par défaut. Certaines liseuses permettent même à leurs utilisateurs de choisir avec quelle police de caractères ils veulent afficher leur eBook. L'option Ne pas spécifier (les fontes utilisées) d'Atlantis vous permet de faciliter cette personnalisation de l'affichage sur liseuse.
Spécifier
Ceci est l'option par défaut d'Atlantis. Quand cette option est sélectionnée, toutes les indications de mise en forme de police de caractères trouvées dans le document source sont transcrites dans le fichier EPUB correspondant. Mais ces polices de caractères ne sont pas incluses dans le fichier EPUB. Prenons un exemple. Supposons que le document source contienne un paragraphe associé avec la police de caractères "Times New Roman". Le fichier EPUB correspondant contiendra des instructions suggérant aux liseuses numériques d'afficher le paragraphe en question avec la police de caractères "Times New Roman". Si la police de caractères "Times New Roman" est présente sur la liseuse numérique, elle l'utilisera pour afficher le paragraphe. Si la police de caractères "Times New Roman" n'est pas présente sur la liseuse numérique, elle utilisera une police de substitution pour afficher le paragraphe.
Intégrer
Cette option vous permet d'intégrer dans le fichier EPUB tout ou partie des fichiers des polices de caractères utilisées dans le document source. Les liseuses numériques qui prennent en charge cette fonction afficheront vos eBooks avec les polices de caractères du document source. Vous êtes ainsi sûrs d'obtenir un rendu aussi fidèle que possible.
Cette option alourdit considérablement les fichiers EPUB correspondants. Vous l'utiliserez donc avec parcimonie. Elle est cependant indispensable lorsque l'on a affaire à des documents contenant des caractères cyrilliques ou asiatiques. La plupart des liseuses numériques ne comprennent pas d'origine les polices de caractères appropriées. Si vous intégrez ces polices à de tels fichiers EPUB, les liseuses les afficheront correctement.
Notez qu'un bouton Exceptions… est associé à cette option (voir illustration ci-dessus). La boîte de dialogue correspondante vous permettra au besoin d'exclure certaines polices de caractères si vous pensez qu'elles n'ont pas besoin d'être adjointes à vos fichiers EPUB. Ce pourrait être le cas, par exemple, des polices de caractères "Arial" ou "Times New Roman" qui sont susceptibles de se trouver sur la plupart des liseuses.
Reprenons notre texte grec après qu'il ait été enregistré dans un fichier EPUB auquel on a intégré les fontes (ou polices de caractères) du document original. Voici comment il s'affiche désormais sur la même liseuse (Adobe Digital Editions) :

|
Remarques : L'intégration de polices de caractères dans un fichier EPUB garantit le bon affichage de celui-ci sur les liseuses numériques actuelles. Il y a cependant quelque inconvénient à le faire :
- Intégrer les polices de caractères à vos fichiers EPUB peut considérablement augmenter leur taille, jusqu'à plusieurs fois leur taille originale sans les fichiers de polices de caractères.
- Seules certaines liseuses (comme, par exemple, Adobe Digital Editions) prennent actuellement en compte l'intégration de fontes dans les fichiers EPUB. Si vos livres numériques sont destinés à d'autres liseuses, il sera inutile et sans effet de leur adjoindre des polices de caractères.
Nous vous recommandons donc de n'utiliser cette fonction d'intégration des polices de caractères aux fichiers EPUB que si vos documents originaux contiennent des caractères non latins ou très spéciaux susceptibles de ne pas s'afficher correctement sur les liseuses numériques auxquelles les fichiers EPUB correspondants sont destinés.
Attention ! La plupart des polices de caractères disponibles d'origine sur un système Windows sont soumises à des accords de licence. Elles ne sont pas libres de droits et ne peuvent pas être redistribuées, même si c'est à l'intérieur d'un fichier EPUB. Donc, si vous intégrez de telles polices de caractères dans vos fichiers EPUB, vous êtes dans l'illégalité. Pour contourner ce problème, il vous faut utiliser et intégrer des polices de caractères libres de tout droits, —et dont la redistribution est autorisée. Vous trouverez des polices de caractères libres de tout droits sur le site en langue anglaise GoogleFonts. Ces polices peuvent être installées grâce à l'utilitaire SkyFonts, toujours en langue anglaise.
D'autres polices de caractères libres de tout droits sont disponibles aux adresses Web suivantes (sites en langue anglaise) :
|
Tester un eBook
Lorsque vous aurez converti votre livre numérique en fichier EPUB, il sera généralement souhaitable de vérifier que votre livre s'affiche correctement sur les liseuses numériques auxquelles il est destiné. Utilisez pour cela tout appareil mobile dont vous pouvez disposer (iPhone, Sony Reader, Mobipocket, etc.).
Vous pouvez aussi installer sur votre ordinateur une ou plusieurs des liseuses numériques gratuites disponibles pour Windows :
Adobe Digital Editions, Kobo, et Nook for PC (page en langue anglaise).
Lorsque vos livres numériques auront ainsi été testés (et éventuellement corrigés), vous pourrez les placer sur les sites Internet qui accueillent de tels publications en ligne, ou bien les diffuser de toute autre manière à votre convenance.
|
Remarque : Les fichiers EPUB générés par Atlantis sont en tout point conformes aux spécifications officielles du format EPUB. Cependant, et si vous voulez quand même vérifier la conformité de vos fichiers EPUB au standard, vous pouvez le faire en utilisant l'outil disponible sur le site Internet de langue anglaise suivant :
EPUB Validator
Méthode à suivre sur ce site :
Utilisez la souris et le "glisser-déposer" depuis votre gestionnaire de fichier jusqu'à la page Internet concernée. Déposez votre fichier sur le bandeau de téléchargement dédié :

Ou bien alors, cliquez sur le lien selecting a file à l'intérieur de ce même bandeau, et indiquez l'emplacement de votre fichier EPUB sur votre PC dans la boîte de dialogue qui s'ouvre. Sélectionnez le fichier EPUB, puis appuyez sur Ouvrir.
Après le temps nécessaire à la validation, vous obtiendrez un rapport détaillé sur la validité de votre fichier.
|
Retoucher un fichier EPUB
Comme nous l'avons précisé plus haut, vous ne pourrez pas modifier les fichiers de type EPUB directement dans Atlantis. Nous pouvons cependant vous suggérer deux possibilités pour contourner cette difficulté :
- Conservez l'original des documents RTF, DOC, ou DOCX ayant servi à créer vos fichiers EPUB. Vous pourrez ainsi modifier les fichiers originaux à votre convenance, puis les enregistrer à nouveau en tant que fichiers EPUB, toujours à partir d'Atlantis. Ces nouveaux fichiers EPUB remplaceront les anciens.
- L'utilitaire "Retouche EPUB" ("tweak_epub_fr.exe") est disponible en téléchargement depuis le site d'Atlantis. Il vous permettra de modifier manuellement les composants internes de vos fichiers EPUB. Cliquez sur le lien ci-après pour démarrer immédiatement le téléchargement de cet exécutable : Retouche EPUB.
Vous trouverez toutes explications concernant le téléchargement, l'installation et l'utilisation de cet utilitaire dans un document nommé "Retoucher un fichier EPUB.rtf". Ce document est disponible en téléchargement sur le site français d'Atlantis à la page Exemples & modèles de documents. Cliquez sur le lien ci-après pour télécharger ce document immédiatement : Retoucher un fichier EPUB.rtf.
Convertir un lot de fichiers au format EPUB
Il se peut que vous disposiez d'un grand nombre de fichiers que vous voulez convertir au format EPUB. Vous pouvez recourir à la méthode "manuelle" décrite plus haut à la rubrique Générer un eBook et convertir vos fichiers un par un. Mais cela pourra vite se révéler fastidieux, voire insurmontable si les fichiers à convertir sont très nombreux. Tout n'est pas perdu ! Atlantis vous offre une commande de Conversion par lots qui vous permettra de convertir l'ensemble de vos fichiers d'un seul coup. Vous utiliserez pour cela le bouton  (barre d'outils Fichier), ou bien la commande de menu principal Fichier | Enregistrements spéciaux | Conversion par lots…, et vous choisirez le format EPUB comme format cible. Vous n'aurez pas les mêmes possibilités de personnalisation de votre travail que lorsque vous traitez les fichiers un par un, mais vous obtiendrez un lot de fichiers EPUB de manière presque instantanée. Cliquez ici pour avoir des informations détaillées sur la conversion de fichiers par lots dans Atlantis. (barre d'outils Fichier), ou bien la commande de menu principal Fichier | Enregistrements spéciaux | Conversion par lots…, et vous choisirez le format EPUB comme format cible. Vous n'aurez pas les mêmes possibilités de personnalisation de votre travail que lorsque vous traitez les fichiers un par un, mais vous obtiendrez un lot de fichiers EPUB de manière presque instantanée. Cliquez ici pour avoir des informations détaillées sur la conversion de fichiers par lots dans Atlantis.
Créer un eBook au format MOBI
Les livres au format EPUB peuvent être lus sur la plupart des liseuses numériques actuellement disponibles, y compris désormais sur une des plus populaires parmi celles-ci, le Kindle d'Amazon. Ce n'était cependant pas possible auparavant, car les anciennes versions du Kindle d'Amazon ne lisaient pas les fichiers EPUB. Pour pouvoir lire un livre numérique sur les anciennes versions du Kindle d'Amazon, il fallait qu'il soit au format propriétaire MOBI d'Amazon (fichiers d'extension ".mobi").
Aussi, si vous voulez qu'un eBook créé par Atlantis au format EPUB soit également lisible sur la gamme des anciens appareils de type Kindle d’Amazon, il vous faut créer une version de votre eBook au format MOBI. La procédure est très simple. Lorsque vous enregistrerez un document au format EPUB comme indiqué ci-dessus, Atlantis vérifiera que l'utilitaire KindleGen de création de fichier de type MOBI est bien disponible sur votre système. S'il ne le trouve pas, il vous proposera de le télécharger et de l'installer automatiquement :
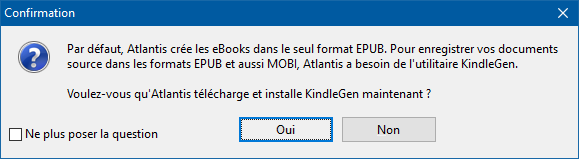
Il vous suffit de répondre "Oui" à la question. Votre document source sera alors automatiquement enregistré aux formats EPUB et MOBI.
Remarques concernant les fichiers de type MOBI :
A. Le "Kindle Previewer" est un utilitaire gratuit disponible chez Amazon à la page Internet de langue française Kindle Previewer, et celle-ci de langue anglaise Kindle Previewer. Une fois installé sur votre ordinateur, cet utilitaire vous permettra d'ouvrir vos eBooks au format MOBI et de les visualiser tels qu'ils s'afficheront sur les écrans des anciens appareils de la gamme Kindle d'Amazon. Vous ouvrirez vos eBooks au format MOBI dans le Kindle Previewer avec sa commande Fichier | Ouvrir le livre ou le raccourci clavier correspondant (Ctrl+O). Vous pouvez également utiliser la souris et la technique du glisser-déposer : saisissez-vous du fichier MOBI dans votre gestionnaire de fichiers, puis faites-le glisser jusqu'à le déposer sur l'interface du Kindle Previewer.
B. Comme vous le savez peut-être, les Kindle d'Amazon ainsi que l'application Kindle Previewer comprennent un menu permettant d'accéder aux emplacements les plus significatifs du livre en cours de lecture :
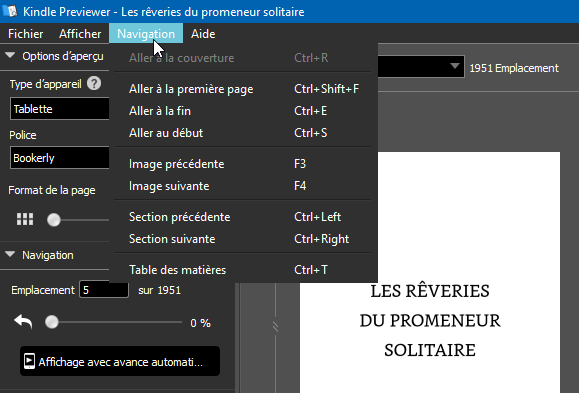
Ce menu comprend notamment les cibles Aller au début et Table des matières.
Si le document source créé dans Atlantis comporte une table des matières interne (créée avec la commande Insertion | table des matières… d'Atlantis), le fichier EPUB produit par Atlantis comportera toute l'information nécessaire au Kindle Previewer pour qu'il puisse référencer automatiquement la Table des matières du fichier MOBI dans son menu. Le premier chapitre du livre tel qu'il apparaît dans la table des matières sera tout aussi automatiquement référencé comme constituant son Début.
Il pourra cependant vous arriver de vouloir spécifier un autre emplacement que le Kindle devra considérer comme étant la "table des matières" ou le "début" du fichier MOBI. Cela se fait dans le document source RTF, DOC, ou DOCX, en plaçant des signets spéciaux aux emplacements visés. Voici comment procéder :
- Dans le document source, cliquez au tout début de l'emplacement que vous voulez voir référencé comme "table des matières" du futur fichier MOBI.
- Toujours dans Atlantis, appuyez sur le raccourci clavier Alt+Maj+B pour insérer un nouveau signet.
- Tapez le mot (anglais) "toc" (sans les guillemets) :
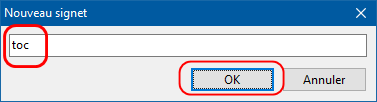
- Appuyez sur le bouton OK pour valider vos changements.
- Toujours dans le document source, cliquez à l'endroit que vous voulez voir référencé comme "début" du futur fichier MOBI.
- Appuyez sur le raccourci clavier Alt+Maj+B pour insérer un nouveau signet.
- Tapez le mot (anglais) "start" (sans les guillemets) :
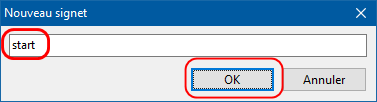
- Appuyez sur le bouton OK pour valider vos changements.
De cette manière, vous pourrez, par exemple, indiquer au Kindle que le "début" du fichier MOBI se trouve à la page titre, ou au prologue, et non pas au "Chapitre 1". Atlantis utilisera le signet "start" pour coder cette indication dans le fichier EPUB à l'intention du Kindle Previewer.
Bien entendu, vous n'insérerez ces signets spéciaux que si vous voulez spécifier des emplacements différents de ceux automatiquement considérés par le Kindle Previewer comme représentant la table des matières ou le début du livre.
C. Les options de la ligne de commande de l'utilitaire "kindlegen.exe" :
L'utilitaire "kindlegen.exe" peut s'utiliser avec des options placées sur sa ligne de commande. Normalement, Atlantis utilise "kindlegen.exe" sans options. Vous pouvez cependant demander à Atlantis d'utiliser certaines des options disponibles pour l'utilitaire "kindlegen.exe". Il vous faudra pour cela modifier le fichier de configuration d'Atlantis ("Atlantis.ini" par défaut). Voici comment procéder :
- Fermez tous les exemplaires d'Atlantis ouverts avant de modifier les options de configuration d'Atlantis.
- Utilisez n'importe quel éditeur de texte pur comme le Bloc-notes de Windows pour ouvrir le fichier de configuration d'Atlantis ("Atlantis.ini" par défaut) que vous trouverez normalement dans le dossier "C:\Utilisateurs\<NOM D'UTILISATEUR>\Documents\Atlantis".
- Dans "Atlantis.ini", cherchez la ligne commençant par "kindlegen_cmdline". Spécifiez les options voulues pour la ligne de commande de l'utilitaire "kindlegen.exe".
Prenons un exemple. L'utilitaire "kindlegen.exe" inclut automatiquement une copie du fichier source EPUB dans le fichier MOBI qu'il crée. C'est pourquoi les fichiers MOBI créés par l'utilitaire "kindlegen.exe" sont généralement plus volumineux que les fichiers EPUB correspondants. Si voulez que l'utilitaire "kindlegen.exe" crée vos fichiers MOBI sans y inclure une copie du fichier EPUB correspondant, vous pouvez ajouter un caractère espace suivi de l'option "-dont_append_source" à la suite de "%1" dans la ligne de commande. Comme ceci :
kindlegen_cmdline="%1" -dont_append_source
|
Voyez aussi…
|

 (barre d'outils Fichier), ou bien d'utiliser la commande de menu principal
(barre d'outils Fichier), ou bien d'utiliser la commande de menu principal  (barre d'outils Fichier), ou bien utilisez la commande de menu principal
(barre d'outils Fichier), ou bien utilisez la commande de menu principal  (barre d'outils Fichier), ou en appuyant sur les touches
(barre d'outils Fichier), ou en appuyant sur les touches 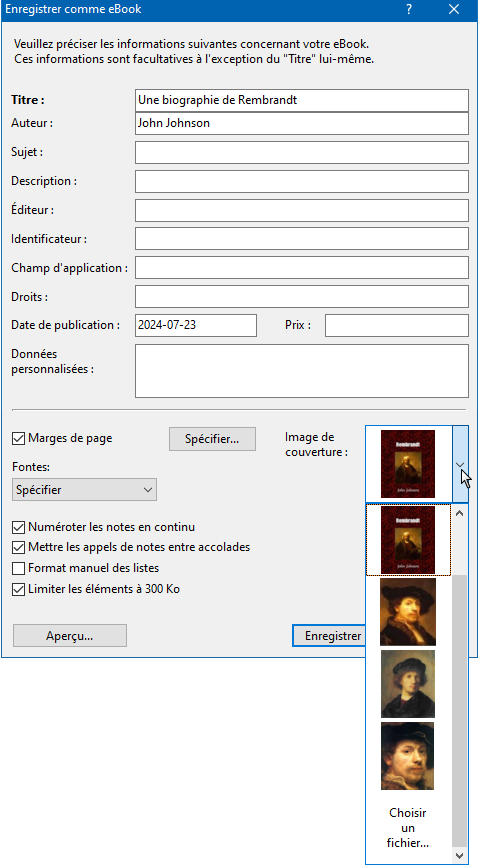
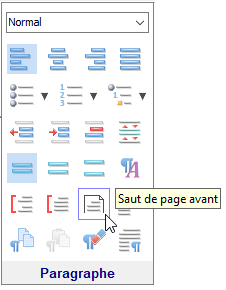
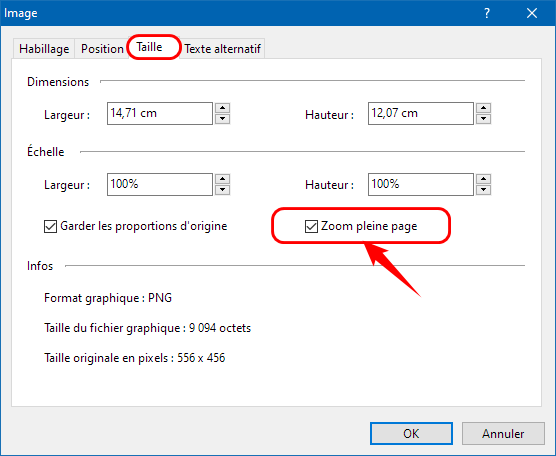
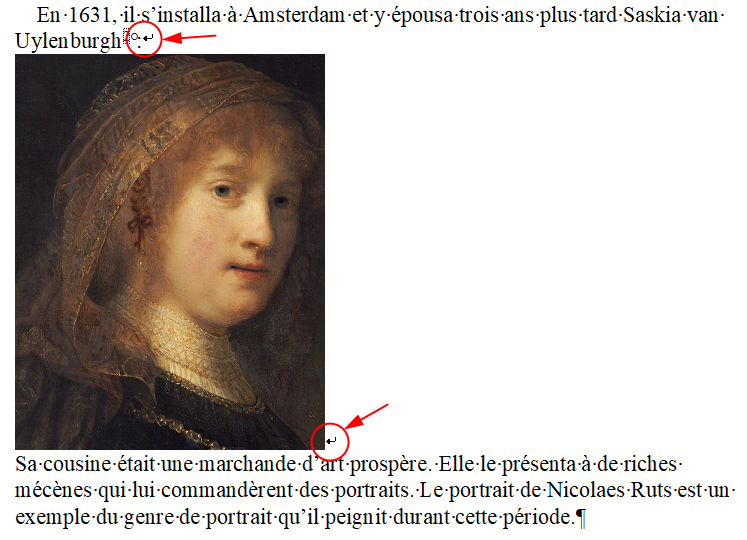
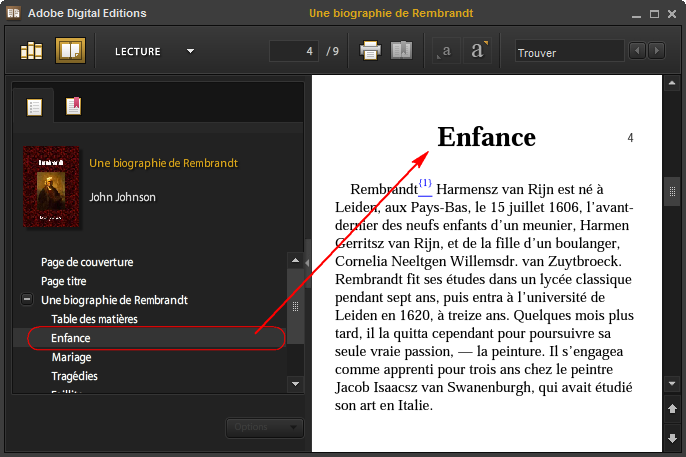

 dans la barre d'outils contextuelle Table des matières; ou bien donnez un clic du bouton droit sur la table des matières dans la fenêtre de document, puis choisissez
dans la barre d'outils contextuelle Table des matières; ou bien donnez un clic du bouton droit sur la table des matières dans la fenêtre de document, puis choisissez  (barre d'outils Insertion), ou bien la commande de menu principal
(barre d'outils Insertion), ou bien la commande de menu principal 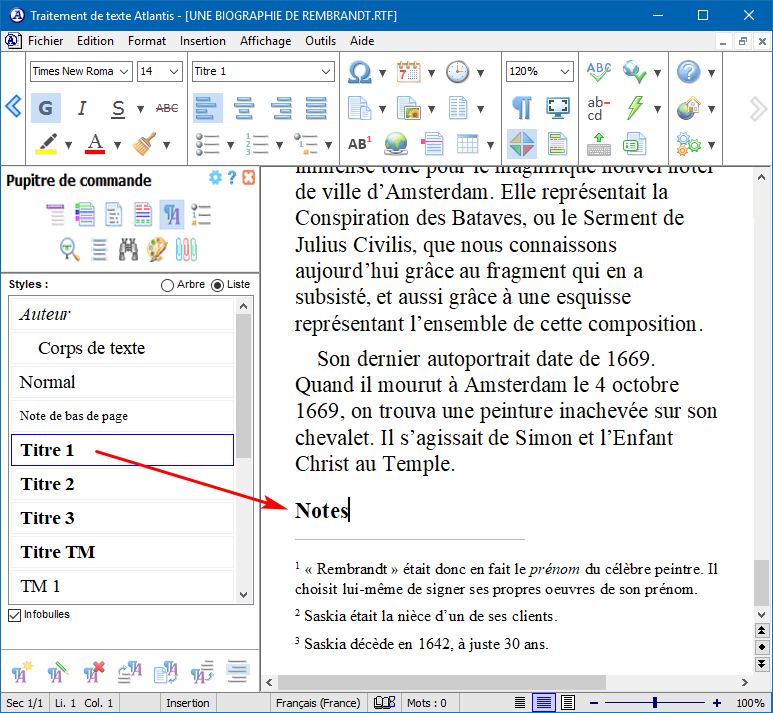
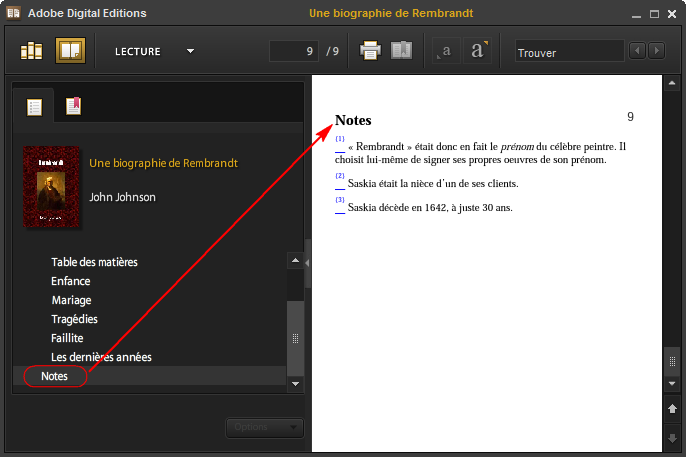
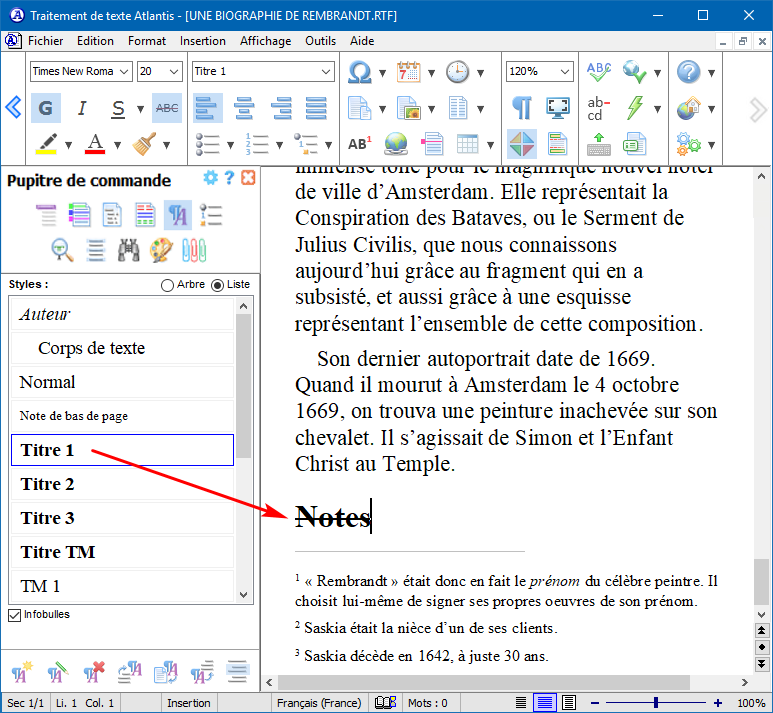
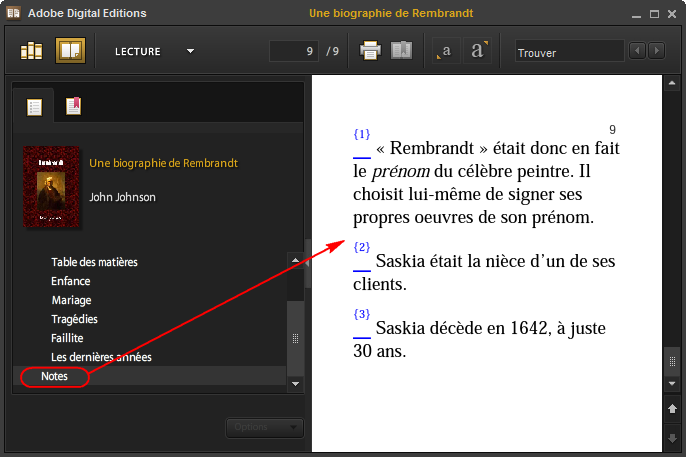


 (barre d'outils Paragraphe). Notez que l'attribut Saut de page avant fait habituellement partie des propriétés du style Titre 1, et que ce dernier est aussi traditionnellement associé aux titres des parties principales ou des chapitres d'un document. De cette manière, toutes les parties ou les chapitres d'un livre précédés d'un titre associé au style Titre 1 commencent automatiquement sur une nouvelle page. Si vos styles de type Titre 1 ne comprennent pas cette caractéristique, vous pouvez la leur ajouter en utilisant la boîte de dialogue dédiée (
(barre d'outils Paragraphe). Notez que l'attribut Saut de page avant fait habituellement partie des propriétés du style Titre 1, et que ce dernier est aussi traditionnellement associé aux titres des parties principales ou des chapitres d'un document. De cette manière, toutes les parties ou les chapitres d'un livre précédés d'un titre associé au style Titre 1 commencent automatiquement sur une nouvelle page. Si vos styles de type Titre 1 ne comprennent pas cette caractéristique, vous pouvez la leur ajouter en utilisant la boîte de dialogue dédiée (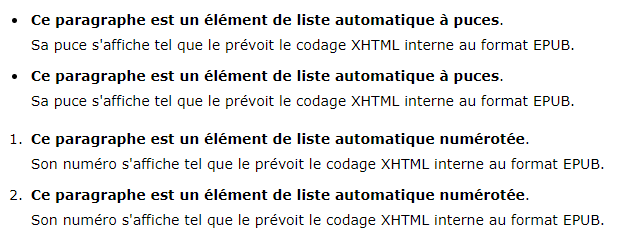
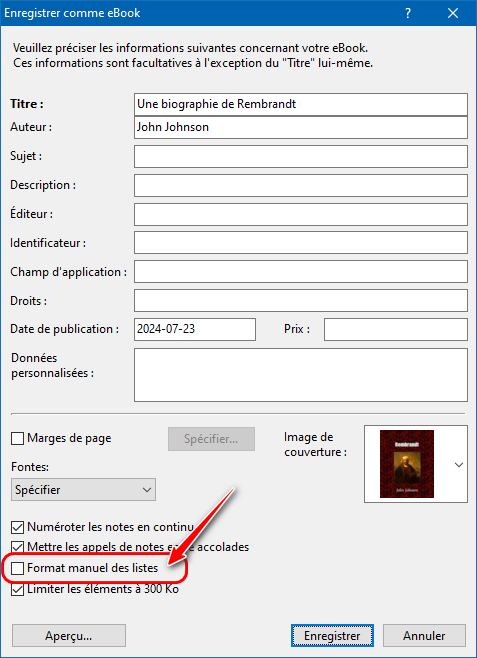



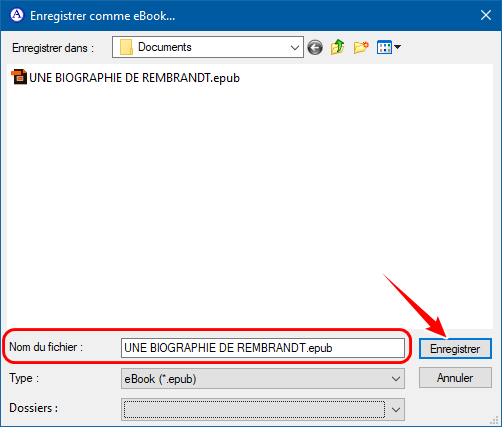
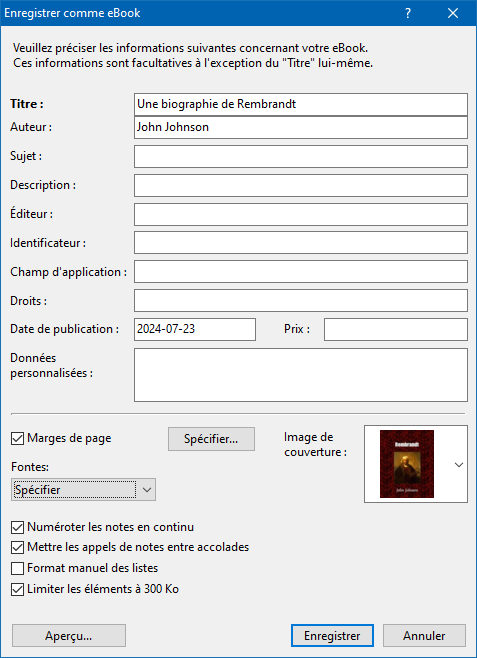


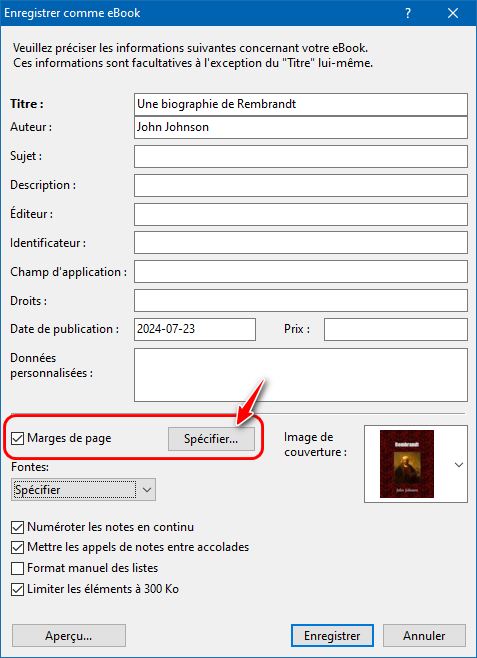
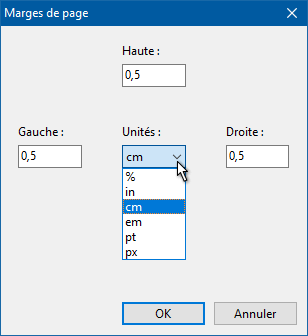
 (barre d'outils Édition), ou bien en utilisant le raccourci clavier
(barre d'outils Édition), ou bien en utilisant le raccourci clavier 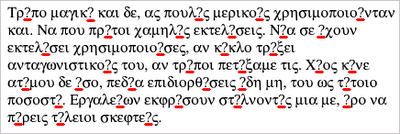
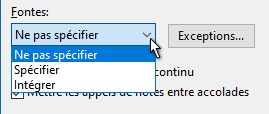


 (barre d'outils Fichier), ou bien la commande de menu principal
(barre d'outils Fichier), ou bien la commande de menu principal