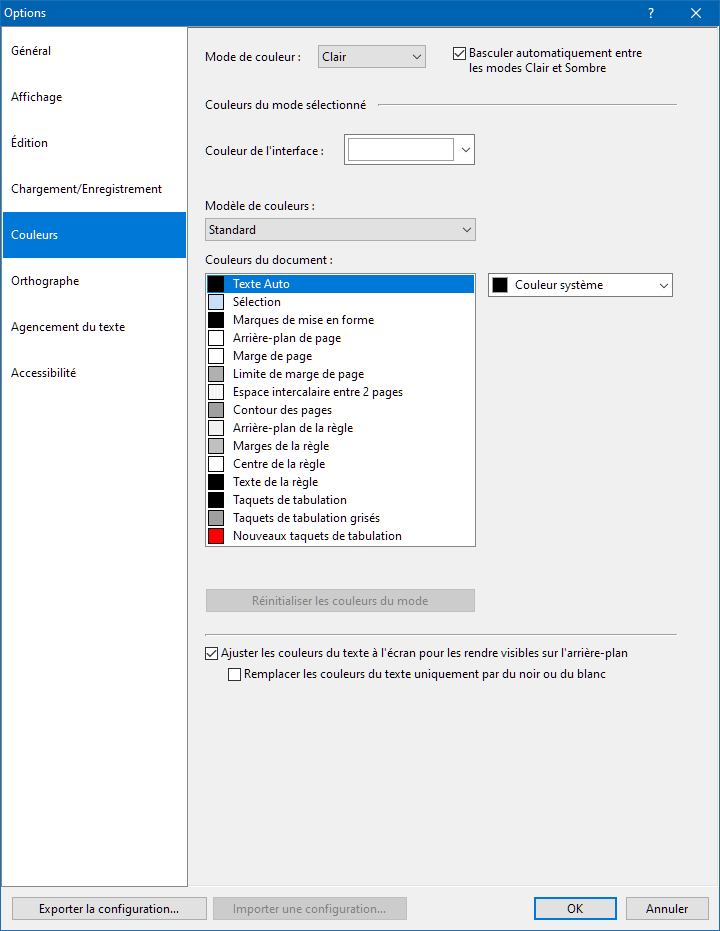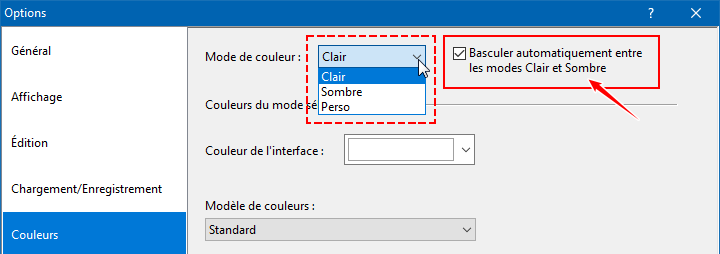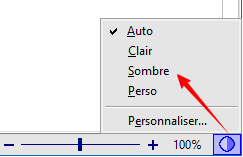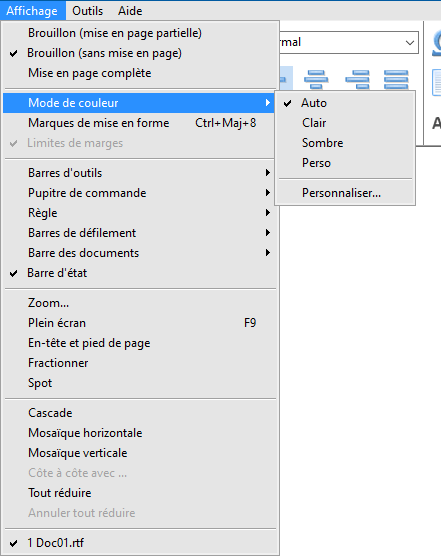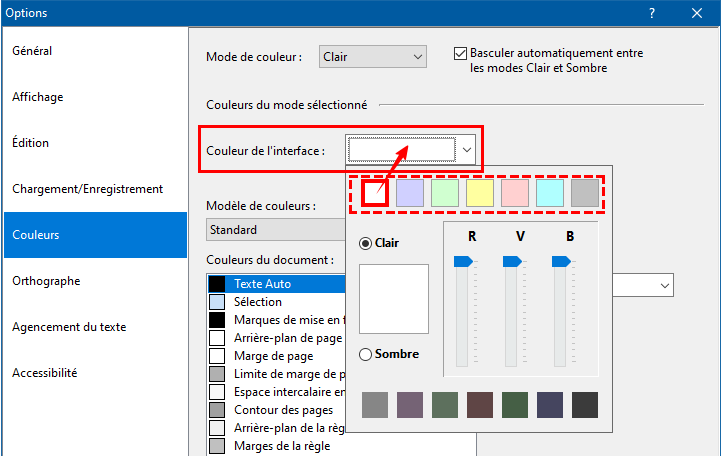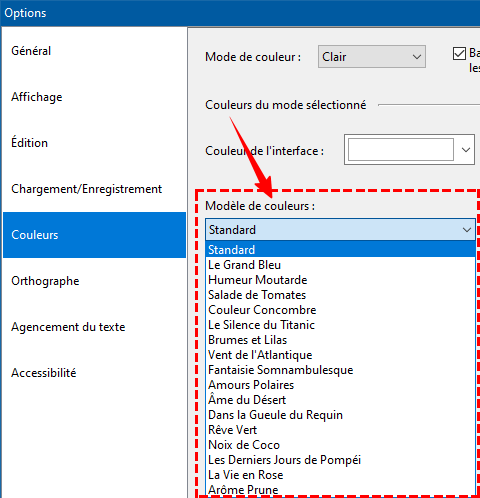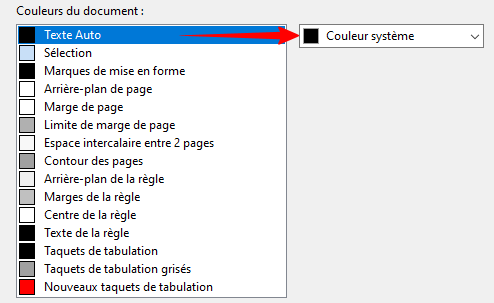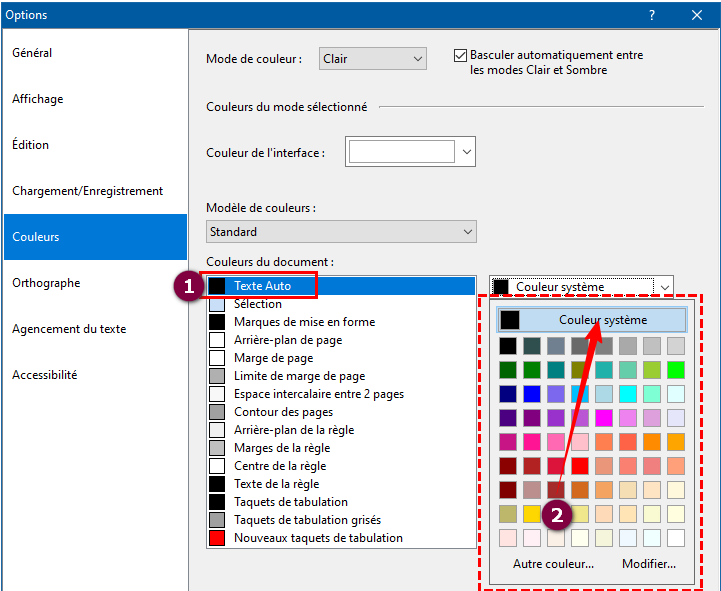|
Options – CouleursL'onglet Couleurs fait partie des options globales d'Atlantis auxquelles vous accédez avec la commande de menu principal Outils | Options…, ou bien en cliquant sur le bouton Pour avoir des précisions sur une des options de cet onglet, cliquez sur l'option concernée dans l'image elle-même. Ou bien utilisez la table des matières qui suit.
Mode de couleur
Quand l'option Basculer automatiquement entre les modes Clair et Sombre est active (elle l'est par défaut), Atlantis choisit automatiquement de s'afficher selon son mode Clair ou son mode Sombre en fonction du mode de couleur de votre système Windows lui‑même. Notez que cette option automatique n'est disponible sur les systèmes Windows qu'à partir de la version 10 de Windows. Vous pouvez cependant choisir d'afficher Atlantis selon l'un ou l'autre de ses 3 modes de couleur, Clair, Sombre, ou Perso. Basculer d'un mode de couleur à l'autre peut se faire de 3 manières, en utilisant au choix : — le menu déroulant au sommet de l'onglet Couleurs (voir illustration ci-dessus) ; — le menu associé au bouton dédié situé à la droite de la barre d'état :
— la commande de menu principal Affichage | Mode de couleur :
Vous activerez l'option Clair pour qu'Atlantis s'affiche selon son mode Clair, quelle que soit le mode actuel de votre système Windows. Vous activerez l'option Sombre pour qu'Atlantis s'affiche selon son mode Sombre, quelle que soit le mode actuel de votre système Windows. Vous cliquerez sur l'option Perso pour personnaliser à votre guise le mode et les couleurs de l'interface d'Atlantis. Couleur de l'interfaceCliquez sur cette zone pour accéder à une fenêtre de dialogue où vous pourrez choisir la couleur dominante des principaux composants de l'interface d'Atlantis (barres d'outils, pupitre de commande, barre d'état, etc.). Vous pouvez même ajuster les valeurs RVB pour affiner la couleur souhaitée :
Modèle de couleursPour changer les couleurs utilisées pour afficher les documents dans Atlantis, vous pouvez tout simplement choisir l'un des modèles de couleurs disponibles :
Si vous cliquez pour sélectionner l'un ou l'autre de ces modèles, Vous aurez un aperçu des couleurs utilisées dans la fenêtre de document pour chacun des modèles. Couleurs du documentLes couleurs prédéfinies pour chacun des éléments des fenêtres de document d'Atlantis s'affichent en vis-à-vis à droite de la zone Couleurs du document :
Vous pouvez cependant spécifier une couleur différente pour chacun des éléments de la liste afin de personnaliser les couleurs utilisées par les fenêtres de document d'Atlantis. Voici comment procéder :
La couleur choisie sera immédiatement appliquée à l'élément d'interface concerné. Vous pouvez ainsi sélectionner différentes couleurs à tour de rôle, et prévisualiser immédiatement les paramètres de couleur que vous venez de définir. Notez que la palette des couleurs disponibles comprend une couleur spéciale appelée Couleur système. Si vous choisissez cette Couleur système pour l'élément concerné, Atlantis se servira de ses algorithmes internes pour déterminer quelle couleur précise il doit utiliser. Réinitialiser les couleurs du modeVous cliquerez sur ce bouton si vous avez modifié l'une ou l'autre des couleurs utilisées par l'un des 3 modes de couleur (Clair, Sombre, ou Perso), mais que vous voulez rétablir leurs couleurs d'origine. Exporter la configuration…Par défaut, lorsque vous fermez Atlantis, les paramètres actuels de votre configuration sont automatiquement sauvegardés dans le fichier de configuration Atlantis.ini. Vous retrouvez ainsi à chaque nouveau lancement d'Atlantis votre configuration d'Atlantis telle que vous l'avez laissée la fois précédente. Mais en cas de crash ou de mauvaises manipulations, vous pourriez vous retrouver avec une configuration d'Atlantis dysfonctionnelle. Vous souhaiterez alors pouvoir revenir à votre configuration d'Atlantis habituelle. Pour cela, il faudra avoir auparavant enregistré votre configuration d'Atlantis personnelle dans un fichier d'extension ".ini". Pour ce faire, cliquez sur le bouton Exporter la configuration… dans la présente boîte de dialogue, et nommez le fichier de manière appropriée, comme, par exemple, "Ma configuration d'Atlantis.ini". En cas de besoin, ce fichier INI pourra vous servir à restaurer les paramètres de configuration d'Atlantis qu'il contient. Vous utiliserez pour cela le bouton Importer une configuration… situé au bas de cette même boîte de dialogue. Importer une configuration…Appuyez sur ce bouton pour restaurer les paramètres de configuration d'Atlantis que vous aurez auparavant stockés dans un fichier d'extension ".ini" à l'aide du bouton Exporter la configuration… au bas de la présente boîte de dialogue (voir paragraphe précédent). OKSi vous avez introduit le moindre changement dans l'une ou l'autre des options de cette boîte de dialogue, appuyez sur OK pour valider vos changements. Attention ! Seul un clic sur ce bouton OK vous permettra de valider vos modifications et vous assurer qu'Atlantis les appliquera à l'avenir. AnnulerAppuyez sur Annuler pour invalider tout changement introduit dans l'une ou l'autre des options de cette boîte de dialogue. Voyez aussi… |
| |

 de barre d'outils Aide. Vous pouvez vous servir des options disponibles sous cet onglet pour personnaliser les couleurs qu'Atlantis utilise pour son interface et pour chacun des éléments de ses fenêtres de document.
de barre d'outils Aide. Vous pouvez vous servir des options disponibles sous cet onglet pour personnaliser les couleurs qu'Atlantis utilise pour son interface et pour chacun des éléments de ses fenêtres de document.