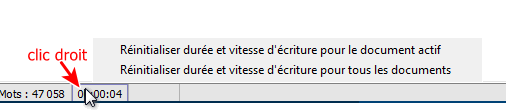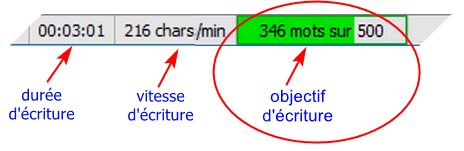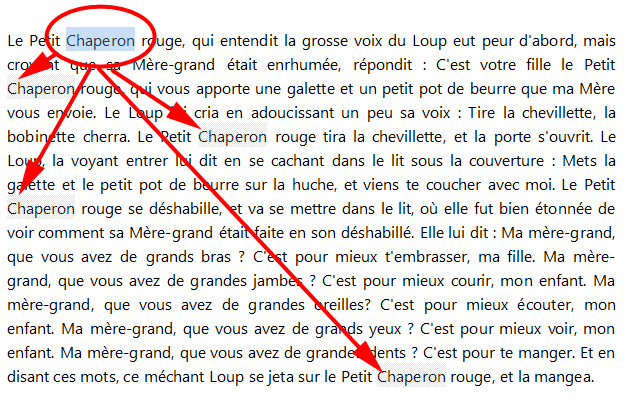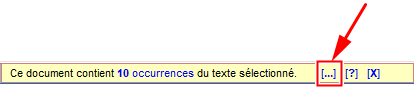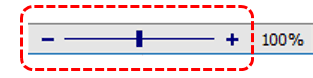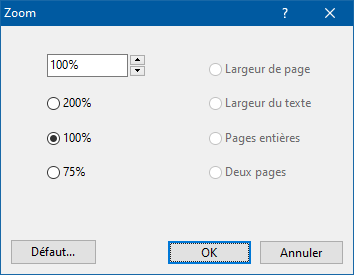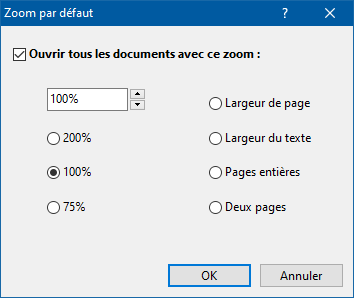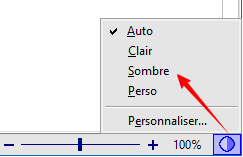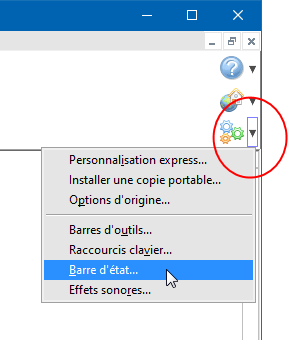|
La barre d'état
L'option Barre d'état du menu principal Affichage vous permet de masquer ou d'afficher la barre d'état d'Atlantis à votre convenance :
Autre méthode pour masquer la barre d'état : donnez un clic du bouton droit sur un emplacement quelconque de la barre d'état en dehors des zones dédiées à la langue et à l'orthographe, ainsi qu'à la durée ou à la vitesse d'écriture, et vous ferez apparaître un menu comprenant une commande dédiée : Notez qu'après avoir masqué la barre d'état, vous devrez obligatoirement passer par le menu principal Affichage si vous voulez la rétablir. Comme c'est visible sur l'illustration ci-dessus, le menu contextuel de clic droit de la barre d'état comprend la commande Largeur maximale. Lorsque cette option est active, la barre d'état s'étend sur toute la largeur de la fenêtre principale d'Atlantis :
À l'inverse, lorsque cette même option est inactive, et que la fenêtre d'Atlantis comprend des éléments disposés sur sa gauche ou sur sa droite tels que le pupitre de commande ou les barres d'outils, la barre d'état a la même largeur que la fenêtre de document :
Atlantis utilise sa barre d'état pour afficher différentes informations concernant le document actif, telles que les numéro de page et de section, la position du curseur d'insertion, le mode d'édition en cours (refrappe ou insertion), l'existence ou non d'une copie de secours, le code de langue du texte, l'état de la vérification orthographique, ainsi qu'un certain nombre d'éléments statistiques. Ensuite viennent 3 boutons vous permettant de spécifier le mode d'affichage du document actif. La réglette de zoom qui suit vous permet de changer le facteur de zoom "à la volée"; elle est associée à un bouton qui vous permet de préciser le pourcentage de zoom et d'en régler les modalités. Le bouton suivant vous permet de gérer le mode de couleur de l'interface d'Atlantis. Enfin, tout à droite, Atlantis affiche occasionnellement une icône rouge en forme de cloche lorsque des notifications concernant la vie d'Atlantis sont disponibles (mises à jour, remarques importantes, etc.). Pour avoir des précisions sur les informations ou commandes disponibles sur la barre d'état d'Atlantis, cliquez sur la section de barre d'état concernée dans l'une des 6 illustrations ci-dessous. Ou bien utilisez la table des matières qui suit.
Numéros et nombre de pages et de sectionsLa zone d'information la plus à gauche sur la barre d'état comprend les indications suivantes :
Astuce :
Position du curseur (numéros de ligne et de colonne)La deuxième zone d'information comprend les indication suivantes :
Astuce :
Suivi des modificationsLorsque le contenu du document actif est différent de celui déjà enregistré, ou qu'il n'a pas encore été enregistré, l'indication Modifié s'affiche dans cette zone d'information. Dans tous les autres cas, cette zone reste vide. Vous pouvez donc utiliser les indications de cette zone pour déterminer si votre document a besoin d'être enregistré.
État du mode de frappeComme vous le savez, tout texte entré au clavier peut être soit ajouté, soit substitué au texte existant (s'il y en a). Cette zone d'information de la barre d'état vous indique l'état du mode de frappe actuel, c'est-à-dire si vous êtes en mode Insertion ou en mode Refrappe. Pour passer du mode insertion au mode refrappe ou vice versa, vous pouvez au choix :
Cliquez ici pour avoir des informations détaillées sur le mode de frappe dans Atlantis. Copie de secours, document restauré, cryptéCette zone d'information abrite un certain nombre d'icônes, symboliques d'un état particulier du document actif :
Code de langue du texte actifDans cette zone d'information s'affiche le code de langue affecté au texte actif. Par texte actif, on entend soit le texte situé autour de la position actuelle du curseur d'insertion, soit celui de la sélection actuelle (s'il y en a une). Astuces :
État de la vérification orthographiqueDans cette zone d'information, une icône spéciale en forme de livre ouvert est dédiée à la fonction de vérification automatique. Elle aura un aspect légèrement différent selon qu'Atlantis aura ou n'aura pas trouvé de fautes éventuelles d'orthographe dans le document :
Voici un tableau récapitulatif des différentes apparences que peut prendre cette icône de vérification orthographique :
Statistiques sur le documentComme illustré au début de cette page, différentes informations d'ordre statistique concernant le contenu du document actif s'affichent sur la barre d'état : nombre de caractères avec ou sans espaces, nombre de mots, taille du fichier.
Durée et vitesse d'écritureComme illustré ci-dessous, des informations sur la durée et la vitesse d'écriture peuvent être affichées en temps réel sur la barre d'état (voyez la rubrique Personnaliser la barre d'état pour des précisions sur l'activation de ces options). L'information sur la durée d'écriture concerne le temps passé à écrire le document actif. Il ne s'agit pas du temps écoulé entre la date de création et maintenant. Il ne s'agit pas non plus de la durée totale pendant laquelle le document est resté ouvert. Il s'agit du temps effectivement passé à saisir du texte et à le mettre en forme. Comme son intitulé l'indique, l'information sur la vitesse d'écriture concerne la rapidité avec laquelle vous saisissez le texte du document. Dans certains cas, cette information pourra vous aider à déterminer combien de temps il vous faudra pour terminer la saisie d'un texte. En effet, si votre document doit comporter un nombre préétabli de caractères, vous pouvez calculer combien de temps il vous faudra pour le terminer en tenant compte de votre vitesse d'écriture et du nombre de caractères déjà saisis. Si, par exemple, votre vitesse d'écriture est de 200 caractères par minute, et qu'il vous reste 2000 caractères à saisir, vous devriez avoir fini en 10 minutes. Les informations concernant la vitesse et la durée d'écriture sont stockées par Atlantis dans la base de registres de Windows (ou dans un fichier INI si vous avez choisi cette option globale). Il pourra vous arriver de vouloir remettre ces informations à zéro. Cela se fait en donnant un clic du bouton droit de la souris sur les zones correspondantes de la barre d'état. Vous ferez apparaître un menu avec des commandes dédiées :
Objectif d'écritureAtlantis vous permet de spécifier combien de mots ou de caractères vous voulez ajouter au document actif. Dans cette zone de la barre d'état, Atlantis affiche en temps réel la progression vers l'objectif d'écriture que vous vous êtes fixé :
Nombre d'occurrences identiques au texte sélectionnéLorsque l'option Surligner tout texte identique à la sélection est active sur l'onglet "Édition" des options globales d'Atlantis (Outils | Options…), et que vous sélectionnez manuellement du texte avec la souris ou le clavier, tout texte identique à cette sélection initiale est automatiquement mis en exergue dans la fenêtre de document à l'aide d'une couleur de surlignage assortie :
Le nombre d'occurrences identiques au texte sélectionné est alors indiqué sur la barre d'état d'Atlantis, à proximité des boutons qui vous permettent de choisir le mode d'affichage :
Mais ce n'est pas tout ! Si vous cliquez dans la barre d'état sur le nombre d'occurrences indiqué, Atlantis sélectionnera automatiquement toutes les occurrences concernées dans le document tout entier :
Vous pouvez alors effectuer toutes sortes d'opérations sur l'ensemble des occurrences sélectionnées. Vous pouvez changer les caractéristiques de la police utilisée pour toutes ces occurrences, les transformer en hyperliens, les remplacer par un autre texte. Etc.. Vous pouvez également utiliser le volet "Sélections" du pupitre de commande pour protéger ces sélections de façon à pouvoir les réexaminer plus tard à loisir.
Mode d'affichage des documentsUn clic sur l'un des boutons de commande se trouvant dans cette zone de la barre d'état vous permet de choisir le mode d'affichage du document actif :
Par contre, si vous voulez changer le mode d'affichage de tous les documents ouverts, il vous faut utiliser la combinaison Maj+clic. ZoomLe facteur de zoom appliqué au document actif s'affiche dans cette zone. Vous pouvez utiliser la réglette de zoom ou les boutons ― et + qui lui sont associés pour modifier le facteur de zoom :
Un clic sur le pourcentage de zoom affiché à droite ouvre la boîte de dialogue Zoom :
Vous pouvez y préciser un facteur de zoom spécifique, mais aussi l'un des 4 types d'affichage prédéfinis :
Un clic sur le bouton Défaut… dans la boîte de dialogue Zoom ci-dessus vous permet de spécifier quelle valeur de zoom vous voulez qu'Atlantis utilise systématiquement à l'ouverture de tous les documents :
Cliquez ici pour avoir des informations détaillées sur l'utilisation d'effets de zoom dans Atlantis. Le mode de couleur de l'interface d'AtlantisCliquer sur ce bouton vous ouvre un menu dédié à la gestion du mode de couleur de l'interface d'Atlantis :
Quand l'option Auto est activée (elle l'est par défaut), Atlantis choisit automatiquement de s'afficher selon son mode Clair ou son mode Sombre en fonction du mode de couleur de votre système Windows lui‑même. Notez que cette option automatique n'est disponible sur les systèmes Windows qu'à partir de la version 10 de Windows. Vous activerez l'option Clair pour qu'Atlantis s'affiche selon son mode Clair, quelle que soit le mode actuel de votre système Windows. Vous activerez l'option Sombre pour qu'Atlantis s'affiche selon son mode Sombre, quelle que soit le mode actuel de votre système Windows. Vous cliquerez sur l'option Perso pour personnaliser à votre guise le mode et les couleurs de l'interface d'Atlantis. NotificationsCes notifications concernent toute nouvelle mise à jour d'Atlantis, ainsi que toutes sortes d'informations utiles à votre travail avec Atlantis. Quand des notifications sont disponibles, Atlantis affiche une icône rouge en forme de cloche dans la zone la plus à droite de la barre d'état. Cette icône perd sa couleur rouge et adopte une couleur grise quand toutes les notifications ont été affichées. Chacune des notifications peut être ignorée, mais vous pouvez les ignorer toutes globalement pendant la session de travail courante. Cliquez ici pour avoir des informations détaillées sur les notifications dans Atlantis. Bien que nous vous le déconseillions, vous pouvez également supprimer complètement ces notifications en désactivant l'option Actualiser les notifications au démarrage sur l'onglet Général des options globales d'Atlantis. Personnaliser la barre d'étatSi vous donnez un clic du bouton droit de la souris sur la barre d'état en dehors des zones consacrées à la langue et à l'orthographe, ainsi qu'à la durée ou à la vitesse d'écriture, vous ferez apparaître un menu comportant la commande Personnaliser… (voir illustration plus haut). Cette commande ouvre la boîte de dialogue Barre d'état :
Vous pourrez y cocher les cases d'option pour les informations ou les commandes que vous voulez voir s'afficher sur la barre d'état. Inversement, vous désactiverez les cases d'option concernant des éléments d'information ou des commandes sans intérêt pour vous.
Voyez aussi… |
| |

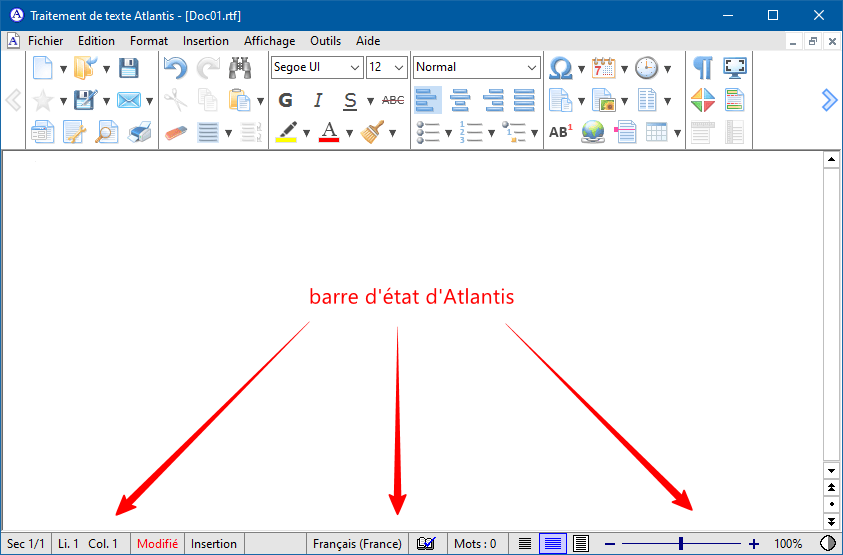
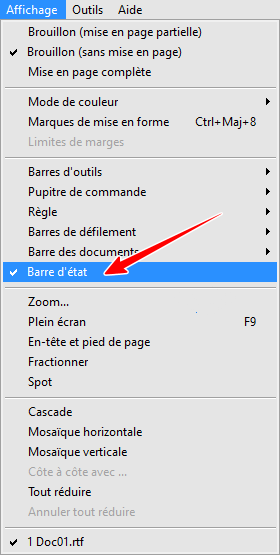
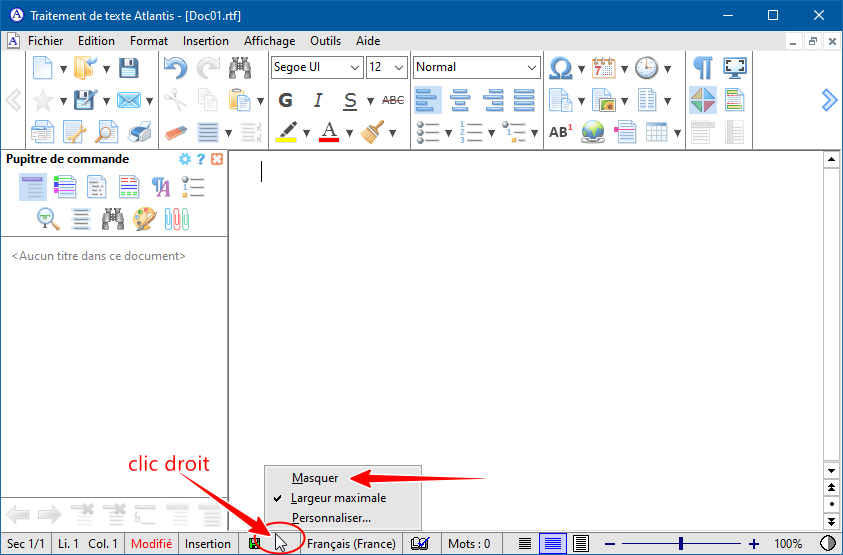
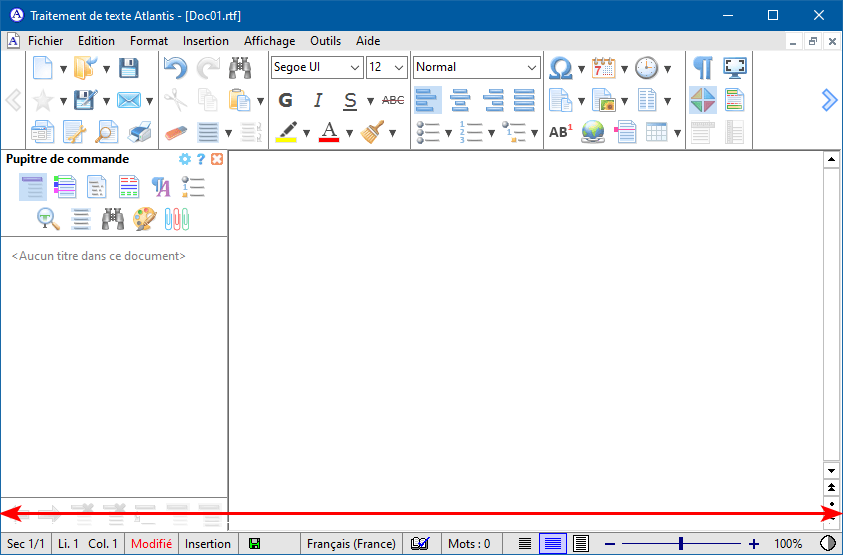
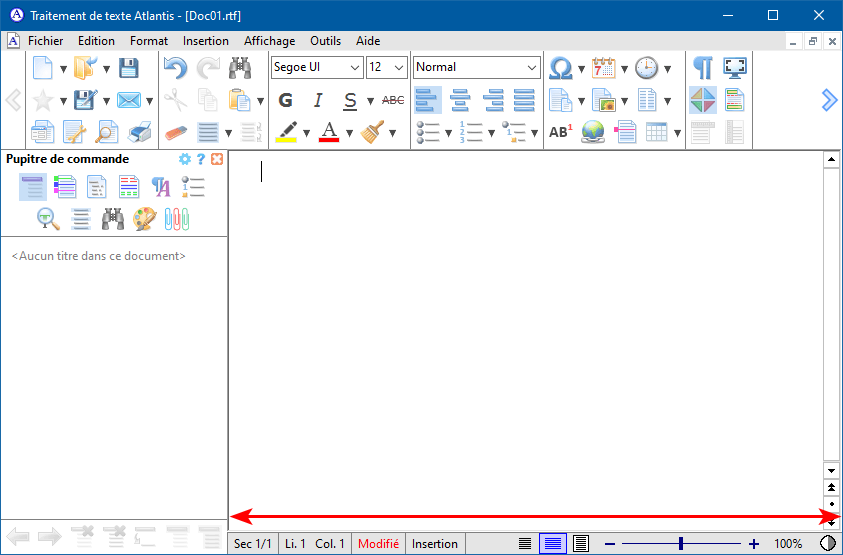
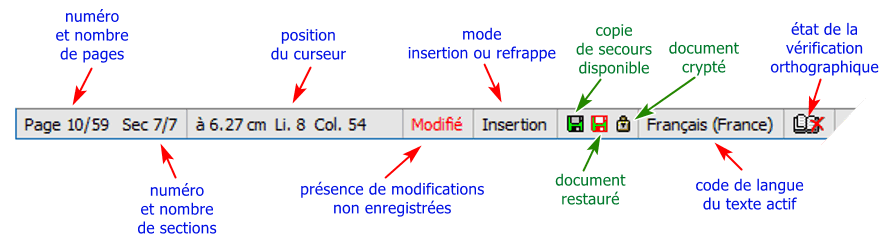


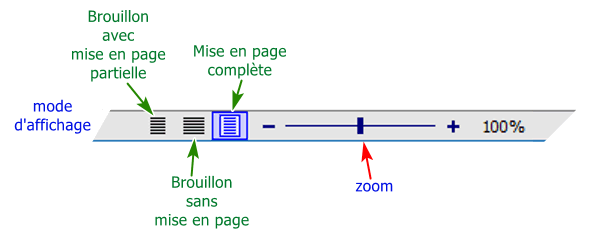
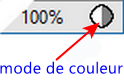

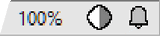
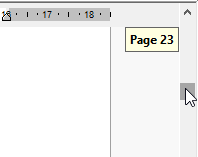
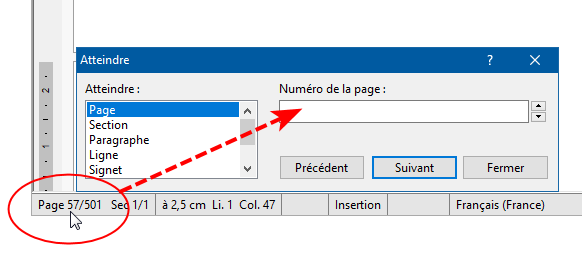

 sur la barre d'outils Fichier est lui aussi indisponible et s'affiche en grisé
sur la barre d'outils Fichier est lui aussi indisponible et s'affiche en grisé  lorsque le document actif est déjà enregistré.
lorsque le document actif est déjà enregistré.
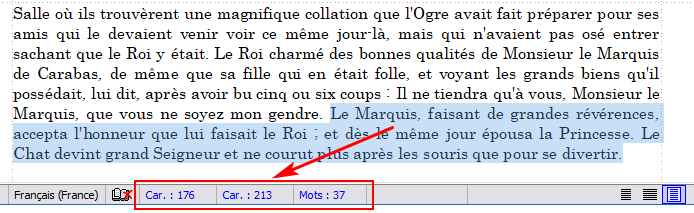
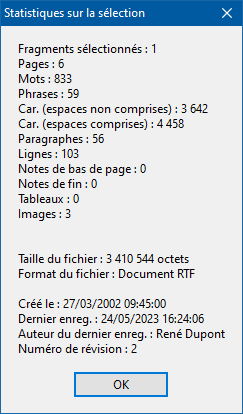
 (barre d'outils Outils) ;
(barre d'outils Outils) ;