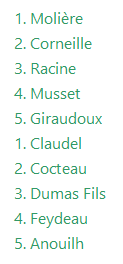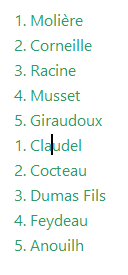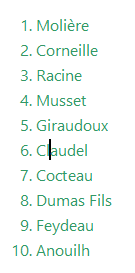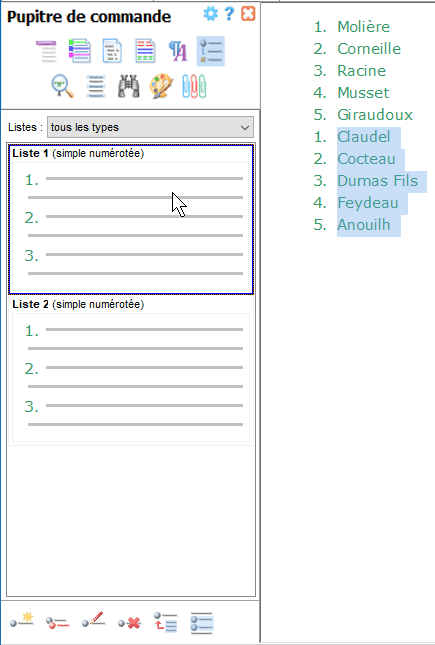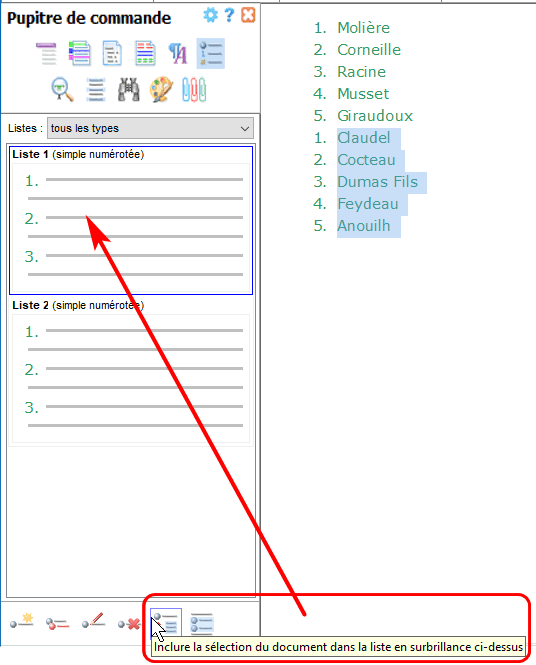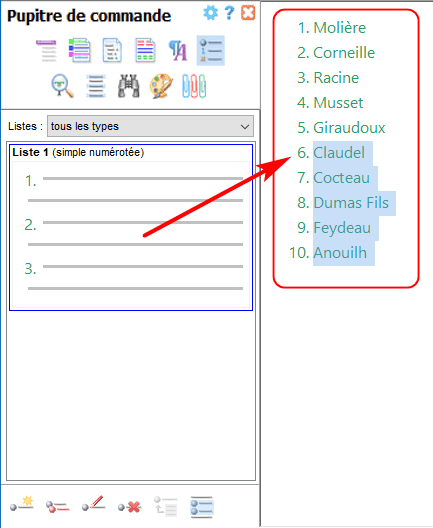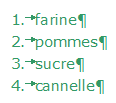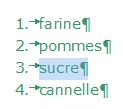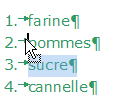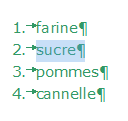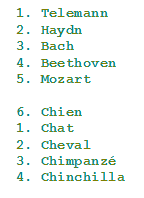|
Listes à puces ou numérotées avec mise en forme directeMise en forme de liste automatique avec le clavierAtlantis vous permet de créer des listes simples, à puces ou numérotées, automatiquement. Ces listes seront mises à jour tout aussi automatiquement si vous leur retirez ou si vous leur ajoutez des éléments, et aussi si vous déplacez des éléments par glisser-déplacer à l'intérieur de la liste, ou si vous les triez. Créer une liste à puces automatiqueCréer une liste à puce automatique par défautIl y a deux méthodes possibles. Le type de puce utilisé par chacune de ces méthodes est celui attribué à la liste à puce par défaut de votre Listothèque (voyez plus bas la rubrique consacrée à la Listothèque d'Atlantis pour toutes précisions). Première méthode passe-partout :
Prenons un exemple. Supposons que vous vouliez bâtir une liste alphabétique des membres permanents du conseil de sécurité de l'ONU. Vous tapez le premier élément de la liste : Chine Vous tapez le raccourci clavier Ctrl+Maj+B. Vous obtiendrez ceci :
Appuyez sur la touche Entrée. Vous obtiendrez ceci :
Tapez le texte du nouvel élément de liste ("États-Unis d'Amérique" dans notre exemple), puis appuyez sur la touche Entrée. Vous obtiendrez ceci :
Continuez à taper le texte de chaque nouvel élément, puis à valider avec la touche Entrée. Au bout du compte, vous obtiendrez ceci :
Appuyez sur la touche Retour Arrière (⌫) pour clore la liste, c'est-à-dire pour arrêter sa mise en forme de liste automatique. Vous pouvez aussi appuyer à nouveau sur le raccourci clavier Ctrl+Maj+B. Deuxième méthode : Notez que cette deuxième méthode de création de liste automatique ne marchera qu'à condition que les options Listes à puces ou numérotées automatiques et Correction automatique en cours de frappe soient toutes deux actives dans la boîte de dialogue Outils | Options de correction automatique…. Voici comment procéder :
Prenons un exemple. Supposons que vous vouliez bâtir une liste des couleurs du prisme. Vous tapez la séquence suivante (astérisque+espace+premier élément de la liste) : * violet Ensuite, appuyez sur la touche Entrée. Vous obtiendrez ceci :
Tapez le texte du deuxième élément de liste ("indigo" dans notre exemple), puis appuyez sur la touche Entrée. Vous obtiendrez ceci :
Continuez à taper le texte de chaque nouvel élément, puis à valider avec la touche Entrée. Au bout du compte, vous obtiendrez ceci :
Appuyez sur la touche Retour Arrière (⌫) pour clore la liste, c'est-à-dire pour arrêter sa mise en forme de liste automatique. Vous pouvez aussi appuyer à nouveau sur le raccourci clavier Ctrl+Maj+B. Créer une liste à puce automatique personnaliséeLa puce utilisée lorsque vous avez recours à la méthode précédente est la puce prévue pour la liste par défaut (voyez la rubrique consacrée à la Listothèque d'Atlantis pour toutes précisions). Vous pouvez cependant avoir recours à une méthode similaire et pourtant choisir le type de puce qu'Atlantis utilisera pour la liste automatique créée. Notez à nouveau que cette méthode de création de liste automatique ne marchera qu'à condition que les options Listes à puces ou numérotées automatiques et Correction automatique en cours de frappe soient toutes deux actives dans la boîte de dialogue Outils | Options de correction automatique…. Voici comment procéder :
Créer une liste numérotée automatiqueLa méthode est ici aussi très simple.
Prenons un exemple. Supposons que vous vouliez expliquer comment percer un trou dans un carreau déjà collé. Vous commencez par saisir la séquence suivante (chiffre 1 + point + espace + premier élément de la liste) : 1. Munissez votre perceuse d'un forêt à béton neuf, et du diamètre correspondant à vos chevilles. Appuyez ensuite sur la touche Entrée. Vous obtiendrez ceci :
Tapez le texte du deuxième élément de liste, puis appuyez sur la touche Entrée. Vous obtiendrez ceci :
Continuez à taper le texte de chaque nouvel élément, puis à valider avec la touche Entrée. Au bout du compte, vous obtiendrez ceci :
Appuyez sur la touche Retour Arrière (⌫) pour clore la liste, c'est-à-dire pour arrêter sa mise en forme de liste automatique. Vous pouvez aussi appuyer deux fois sur la touche Entrée lorsque vous voudrez qu'Atlantis cesse d'inclure tout nouveau paragraphe à cette liste. Mise en forme de liste directe avec les boutons de barre d'outilsCréer des listes peut également se faire directement à partir des barres d'outils d'Atlantis. Il existe en effet des boutons dédiés à la création de listes à puces, numérotées, et hiérarchisées :
Si vous cliquez directement sur l'un quelconque de ces trois boutons, vous appliquerez le format de liste par défaut tel qu'il est actuellement défini dans la Listothèque d'Atlantis pour chacun des types de liste en question. Tout ce que vous avez à faire est de sélectionner le ou les paragraphes visés, puis de cliquer sur le bouton approprié. Le ou les paragraphes cibles seront automatiquement convertis en éléments de liste à puces, numérotée, ou hiérarchisée, selon le bouton que vous aurez utilisé. Notez qu'en l'absence de sélection, c'est le paragraphe où se trouve le point d'insertion qui sera converti en élément de liste. Astuces :
À la droite de chacun de ces trois boutons, se trouve un bouton flèche ▼. Un simple clic sur l'un de ces boutons flèche ouvre un panneau spécifique. Le panneau associé au bouton Puces contient tous les formats de liste à puces actuellement présents dans la Listothèque d'Atlantis. Le panneau associé au bouton Numéros contient tous les formats de liste numérotée actuellement disponibles dans cette même Listothèque. Le panneau associé au bouton Liste hiérarchisée contient tous les formats de liste hiérarchisée actuellement présents dans la Listothèque. Parmi les formats de liste disponibles, il y en aura toujours un associé à la lettre "D". Cette lettre indique quel est le format par défaut actuel pour le type de liste concerné (voyez plus bas la rubrique consacrée à la Listothèque d'Atlantis pour plus de détails). Si vous ouvrez l'un de ces trois panneaux, vous pourrez choisir quel format de liste vous voulez qu'Atlantis applique à la sélection courante. Un clic sur le format de liste suffit. En l'absence de sélection, c'est le paragraphe courant (celui où se trouve le point d'insertion) qui sera converti en élément de liste.
La boîte de dialogue "Liste" et la Listothèque d'AtlantisIntroductionLa Listothèque d'Atlantis se trouve dans la partie inférieure des boîtes de dialogue Liste et Nouveau format de liste. La boîte de dialogue Liste s'ouvre avec le bouton La boîte de dialogue Nouveau format de liste s'ouvre avec le bouton Ces boîtes de dialogue vous permettent de définir et d'appliquer un schéma ou format de liste à une sélection de paragraphes, ou bien au paragraphe courant s'il n'y a pas de sélection. Elles vous offrent un choix d'options et de personnalisation de liste beaucoup plus grand que celui offert par les deux méthodes précédemment décrites (clavier, boutons de barre d'outils). En effet, la moitié supérieure des boîtes de dialogue Liste et Nouveau format de liste comporte trois onglets dont chacun est dédié à un type de liste particulier. La moitié inférieure, quant à elle, abrite la Listothèque d'Atlantis. La lettre D indique quel schéma de liste est le schéma par défaut pour le type de liste concerné :
Vous pouvez ainsi créer manuellement des listes simples à puces, simples numérotées, ou hiérarchisées, ou utiliser les schémas de liste prédéfinis déjà présents dans la Listothèque. Voici des exemples de chacun des trois types de liste possibles : Liste simple à puces
Liste simple numérotée
Liste hiérarchisée
Les listes simples n'ont pas de sous-niveau, ou de sous-catégorie logique. Elles sont alignées sur un seul et unique niveau. Par conséquent, tous les éléments d'une liste simple ont un type de puce ou de numérotation identique du début à la fin. Il en va tout autrement des listes hiérarchisées. En effet, celles-ci ont une structure en escalier et peuvent comprendre jusqu'à 9 niveaux différents. Chacun des niveaux de cette structure hiérarchique peut avoir une mise en forme ou une numérotation spécifique. Chacun des paragraphes ou éléments d'une telle liste est associé à un niveau spécifique, et il s'affiche avec la mise en forme et éventuellement la numérotation prévue pour le niveau correspondant. Chacun des niveaux d'une liste hiérarchisée peut être associé à un type de puce. Les éléments appartenant à ce niveau se présentent alors comme une liste simple à puce. Les éléments appartenant à un même niveau peuvent aussi être associés à un format de numérotation. Ils s'affichent alors comme une liste simple numérotée. La numérotation peut être poursuivie d'un niveau à l'autre, ou bien recommencée à chaque niveau. Néanmoins, tous les niveaux d'une même liste hiérarchisée fonctionnent de concert : les changements introduits à un niveau spécifique affecteront généralement les autres niveaux.
Fonctionnement de la boîte de dialogue "Liste"Comme cela a été illustré plus haut, la boîte de dialogue Liste comporte deux moitiés, une moitié haute et une moitié basse, chaque moitié ayant une fonction différente, bien que des échanges d'information sont possibles entre elles deux. Dans la moitié supérieure, s'affichent les caractéristiques actuelles de format de liste du ou des paragraphes courants. C'est aussi dans cette moitié que vous pouvez définir ou modifier le format de liste que vous voulez appliquer à la sélection courante (ou au point d'insertion en l'absence de sélection). Dans la moitié inférieure, se trouvent des formats de liste prédéfinis qui peuvent être chargés dans la moitié supérieure, et éventuellement appliqués à la sélection courante. Ces formats de liste prédéfinis font partie de la Listothèque d'Atlantis, et ils sont disponibles en permanence sous l'onglet Listothèque.
En résumé, la moitié supérieure de la boîte de dialogue Liste sert à visualiser, modifier, créer des listes intégrées dans les documents. De son côté, la moitié inférieure de cette même boîte de dialogue sert à visualiser, modifier, ajouter, supprimer les formats de liste de la Listothèque. Par conséquent, les changements opérés dans la moitié supérieure de la boîte de dialogue Liste ne s'appliquent jamais automatiquement ou directement aux schémas de liste présents dans la Listothèque. Et inversement, les changements opérés dans la moitié inférieure de cette même boîte de dialogue, c'est-à-dire dans la Listothèque, ne s'appliquent jamais automatiquement ou directement dans sa moitié supérieure, ni dans la fenêtre de document. Notez que les formats de liste dont est constituée votre Listothèque sont directement accessibles depuis les panneaux associés aux boutons de barre d'outils Puces, Numéros, et Liste hiérarchisée. Voyez ci-dessus la rubrique Mise en forme de liste directe avec les boutons de barre d'outils pour plus de détails. Après avoir spécifié les caractéristiques de liste désirées dans la moitié supérieure de la boîte de dialogue Listes, il suffit d'appuyer sur le bouton OK pour appliquer cette mise en forme de liste à la sélection courante dans la fenêtre de document. Si vous changez d'avis, et ne voulez plus appliquer de format de liste à la sélection actuelle, appuyez sur les boutons Annuler ou Fermer. Aucun format de liste ne sera appliqué dans le document. Lorsque vous introduisez des changements dans votre Listothèque, ces changements sont automatiquement enregistrés par Atlantis. Vous n'avez pas à les enregistrer vous-même. Notez que le bouton Annuler se change en bouton Fermer quand vous avez modifié votre Listothèque. Vous utiliserez ce bouton Fermer lorsque vous voudrez fermer la boîte de dialogue Liste et ignorer les paramètres présents dans sa moitié supérieure. Par contre, vous utiliserez le bouton OK lorsque vous voudrez fermer la boîte de dialogue Liste et valider les paramètres présents dans sa moitié supérieure. Les changements effectués dans la Listothèque sont, quant à eux, enregistrés automatiquement. Vous n'avez pas à vous en occuper. Nous venons de le voir, les moitiés inférieure et supérieure de la boîte de dialogue Listes fonctionnent de manière indépendante. Mais elles échangent des informations. En effet, la Listothèque n'aurait aucune utilité si les schémas de liste qu'elle contient ne pouvait pas être utilisés pour créer des listes dans la fenêtre de document. Cela ne se fait cependant jamais directement à partir de la Listothèque. Cela se fait toujours à partir de la moitié supérieure de cette même boîte de dialogue. À droite de la Listothèque, il y a donc un bouton
Autre méthode possible pour charger un format de liste dans la moitié supérieure : double-cliquez le format de liste lui-même. Une fois les caractéristiques de liste chargées dans la moitié supérieure de la boîte de dialogue, vous pouvez les modifier à votre convenance, ou bien les appliquer telles quelles à la sélection courante dans la fenêtre de document. Une simple pression sur le bouton OK suffit. Maintenant, l'échange d'information existe aussi de la moitié supérieure vers la moitié inférieure de la boîte de dialogue. En effet, il vous arrivera de vouloir ajouter à votre Listothèque le format de liste actuellement présent dans la fenêtre de document, ou bien celui que vous venez de définir dans la moitié supérieure de la boîte de dialogue Liste ou Nouveau format de liste. Voici comment procéder :
Par la suite, vous pourrez rouvrir votre Listothèque, charger ce format de liste personnalisé dans la moitié supérieure de la boîte de dialogue comme n'importe quel autre format de liste et, de là, l'appliquer à la sélection courante dans la fenêtre de document. Gérer la Listothèque d'AtlantisNous venons de voir que vous pouvez ajouter des formats de liste à votre Listothèque depuis la moitié supérieure de la boîte de dialogue Liste. Mais vous pouvez le faire aussi depuis la Listothèque elle-même. En effet, sur la droite de la Listothèque, se trouve une barre d'outils verticale avec toutes les commandes nécessaires à sa gestion complète :
Accéder à la Listothèque d'AtlantisComme nous l'avons vu, la Listothèque d'Atlantis se trouve dans la partie inférieure des boîtes de dialogue Liste et Nouveau format de liste. il vous suffit donc d'ouvrir une quelconque de ces deux boîtes de dialogue pour accéder à la Listothèque d'Atlantis. Ces boîtes de dialogue s'ouvrent comme indiqué plus haut. Sélectionner la totalité d'une listeVous pouvez sélectionner la totalité d'une liste de plusieurs manières. Tout d'abord, il vous faut placer le curseur d'insertion à l'intérieur de la liste dans la fenêtre de document. Ensuite, vous pouvez, au choix :
Gérer et modifier des listes préexistantesVous disposez de 3 moyens pour gérer les listes d'un document : A. Le volet Listes du pupitre de commande d'Atlantis Les listes peuvent être mises en forme de manière identique (mêmes puces ou mêmes schémas de numérotation), et cependant être complètement indépendantes les unes des autres. Par exemple, le type de numérotation des listes suivantes est identique, mais le contenu de chacune des listes n'a rien à voir avec celui des autres :
Il est donc très important de savoir distinguer les différentes listes présentes dans un document. Il en va de leur numérotation et de leur mise en forme correctes. Atlantis comprend pour cela un outil spécialement dédié à la création et au contrôle des listes : le volet Listes du pupitre de commande d'Atlantis. Ce volet regroupe de manière extrêmement pratique toutes les commandes nécessaires à la création et à la gestion des listes, des plus simples aux plus complexes. Ce volet vous permet aussi de visualiser et d'identifier instantanément chacune des listes présentes dans le document, et quels éléments appartiennent à quelle liste. Ce n'est pas toujours chose évidente avec des listes complexes. Cliquez ici pour avoir des informations détaillées sur l'utilisation du volet Listes du pupitre de commande d'Atlantis. B. Les barres d'outils contextuelles Qu'elles soient de style cloisonné ou classique, les barres d'outils contextuelles d'Atlantis apparaissent automatiquement à la droite des barres d'outils permanentes lorsqu'un composant de document comme un tableau, un en-tête ou un pieds de page, une note de bas de page ou de fin, un hyperlien, une image, etc., est sélectionné (ou bien se trouve à proximité du curseur d'insertion dans la fenêtre de document). Les listes à puces ou numérotées, qu'elles soient hiérarchisées ou pas, ont elles aussi leur barre d'outils contextuelle. Les commandes qui y sont disponibles sont adaptées au type de liste concerné, et le nom de la barre d'outils vous indiquera immédiatement à quel type de liste vous avez affaire : Barre d'outils contextuelle - Liste à puces Barre d'outils contextuelle - Liste hiérarchisée à puces Cliquez sur les hyperliens ci-dessus pour avoir des informations détaillées sur les commandes disponibles dans chacune des barres d'outils contextuelles dédiées à la gestion des listes. C. Le menu contextuel de clic droit Nous venons de voir que vous pouvez cliquer sur un élément de liste à puces ou numérotée pour faire apparaître une barre d'outils dédiée à la manipulation des éléments de la liste en question. Maintenant, si vous donnez un clic droit sur un élément de liste, vous ferez apparaître un menu contextuel vous offrant des commandes adaptées aux opérations possibles concernant les éléments de la liste visée. Voici le menu qui s'affiche pour une liste à puces :
Voici le menu qui s'affiche pour une liste numérotée :
Voici le menu qui s'affiche pour une liste hiérarchisée à puces :
Voici le menu qui s'affiche pour une liste hiérarchisée numérotée :
Notez que ce même menu contextuel de clic droit contient en plus la commande Liste. Elle ouvre la boîte de dialogue correspondante. Vous pouvez y préciser de nouveaux paramètres pour la liste. Vous pouvez aussi utiliser cette commande Liste pour commencer une nouvelle liste. Diverses opérations sur les listesConvertir un élément de liste automatique en paragraphe ordinaireComme nous l'avons vu, vous pouvez clore une liste en appuyant deux fois sur la touche Entrée au lieu d'une fois. Le nouveau paragraphe ainsi créé n'est plus inséré en tant qu'élément de la liste, mais en tant que paragraphe ordinaire, sans puce ni numérotation. Il y a plusieurs autres manières de changer un élément de liste en paragraphe ordinaire. Vous pouvez, au choix :
Convertir une liste automatique en liste manuelleIl pourra vous arriver de vouloir insérer une liste automatique créée dans Atlantis dans une autre application ne prenant pas en charge les numéros ou puces automatiques. Si vous faites un simple copier-coller, la liste sera insérée sans ses puces ou ses numéros. Si vous voulez que l'opération de copier-coller préserve les puces ou les numéros de la liste, il vous faudra auparavant désactiver la mise en forme automatique de ces mêmes puces ou numéros. Plusieurs méthodes sont possibles. Vous pouvez, au choix: :
Convertir une liste manuelle en liste automatiqueIl est long et fastidieux d'ajouter ou de supprimer des éléments dans des listes dont les numéros ont été tapés directement au clavier et qui n'ont pas été converties en listes automatiques : en effet, il faut modifier chacun des numéros pour qu'ils reflètent le changement dans l'ordre des éléments. Convertir une telle liste manuelle en liste automatique vous dispensera d'avoir à modifier la numérotation de la liste si vous ajouter ou enlevez un ou plusieurs éléments à la liste : Atlantis corrigera la numérotation de manière totalement automatique. Supposons que vous ayez la liste manuelle suivante (à numérotation non automatique) :
Voici comment procéder pour la transformer en liste à numérotation automatique :
Atlantis convertira la liste manuelle en liste à numérotation automatique. Placer une liste automatique ordinaire sous le contrôle d'un styleCertains documents contiennent des listes automatiques ordinaires ayant fait l'objet d'une mise en forme directe dans la fenêtre de document à l'aide des boutons de barre d'outils dédiés. Afin de préserver la mise en forme de ces listes, et d'en faciliter la gestion, il est souvent avantageux d'inclure ces formats de liste automatique dans les propriétés d'un style particulier. La procédure est très simple, mais différente selon que l'on veut inclure la liste dans les propriétés d'un style existant, ou d'un nouveau style créé pour ce besoin particulier : A. Placer une liste automatique ordinaire sous le contrôle d'un style existant
La liste automatique ordinaire, ou bien le niveau de liste hiérarchisée choisi, passeront automatiquement sous le contrôle du style sélectionné sur le volet Listes du pupitre de commande. B. Placer une liste automatique ordinaire sous le contrôle d'un nouveau style
Le nouveau style sera désormais disponible dans la liste des styles du document et pourra être appliqué à tout nouveau paragraphe lorsque vous le désirerez. Ce style inclura dans ses propriétés la mise en forme de liste automatique initialement visée. La liste automatique ordinaire sera passée sous le contrôle du style nouvellement créé. Changer les niveaux de liste à partir du clavierL'onglet Édition des options globales d'Atlantis (Outils | Options…) comporte l'option Tab. et Ret. arrière changent les niveaux de liste. Lorsque cette option est active, tout élément de liste hiérarchisée peut être promu au niveau supérieur, ou rétrogradé au niveau inférieur dans la structure hiérarchique de la liste à l'aide des touches Retour arrière (⌫) et Tab (⭾), respectivement. Voici comment procéder :
Changer la couleur ou la taille d'une puce ou d'un numéro de listeChaque format de liste comporte des caractéristiques de mise en forme relatives à la police de caractères utilisée (type, taille, attributs, etc.). Mais la plupart du temps, une grande partie de ces caractéristiques ne sont pas définies de manière explicite. Par exemple, les listes numérotées fournies d'origine dans la Listothèque d'Atlantis n'ont pas de caractéristiques de mise en forme prédéfinies. Ainsi, si vous ouvrez la boîte de dialogue Format | Police… relative à l'une de ces listes d'origine, la plupart des options de mise en forme de police de caractères seront vides ou bien, pour les attributs, auront une valeur neutre : Pour une liste à puces :
Pour une liste numérotée :
La raison pour laquelle il en est ainsi est que tous les éléments de liste n'ayant pas de caractéristiques de police de caractères spécifiques sont automatiquement affichés avec les caractéristiques de la marque de fin de paragraphe correspondante. Vous pouvez ainsi contrôler l'apparence des puces et des numéros d'une liste en contrôlant celle des marques de fin de paragraphe correspondantes. Notez que les marques de fin de paragraphe ne sont visibles dans la fenêtre de document que quand l'option Affichage | Marques de mise en forme est active. Ces marques de fin de paragraphe s'affichent avec le symbole suivant : 1.▪élément▪de▪liste¶ Reprenons l'exemple ci-dessus. Sélectionnons sa marque de fin de paragraphe, ouvrons la boîte de dialogue Format | Police… La couleur de la police de caractères n'est pas définie. Spécifions la couleur rouge pour la police de caractères associée à cette marque de fin de paragraphe. Comme le format de liste de l'élément en question ne prévoit aucune couleur de police de caractères spécifique pour cet élément, Atlantis va lui appliquer la couleur de police de la marque de fin de paragraphe correspondante : 1.▪élément▪de▪liste¶ Si vous désactivez l'affichage des marques de mise en forme, vous visualiserez le texte comme il s'imprimera : 1. élément de liste En changeant ainsi la mise en forme des marques de fin de paragraphe associées à des éléments de liste, vous pouvez changer la taille, la couleur, et l'apparence générale des puces ou des numéros correspondants. Voici un autre exemple de ce que l'on peut obtenir, cette fois-ci avec un élément de liste à puce : • élément de liste¶ La puce de l'élément de liste ci-dessus a une couleur turquoise parce que la marque de fin de paragraphe correspondante est elle-même turquoise. Comme nous venons de le voir, le fait que les puces ou les numéros de listes soient automatiquement affichés avec les caractéristiques de police de caractères de la marque de fin de paragraphe correspondante peut à l'occasion présenter certains avantages, ou bien n'avoir aucune importance. Mais dans d'autres cas, il sera peut-être utile de l'éviter. Il vous suffira alors d'attribuer des caractéristiques de police de caractères spécifiques aux puces ou aux numéros de la liste en question. Vous le ferez à partir de la boîte de dialogue Format | Liste… Chacun des onglets dédiés aux listes simples, numérotées, ou hiérarchisées de cette boîte de dialogue possède un bouton Police… permettant ces ajustements. Modifier l'espacement entre une puce ou un numéro et l'élément de liste correspondantVous pouvez faire ce genre d'ajustements depuis le volet Listes du pupitre de commande, en utilisant le bouton Aussi bien en ce qui concerne les listes à puce que les listes numérotées, vous pouvez faire jouer trois facteurs :
Convertir une liste à puces en liste numérotée, ou inversementC'est on ne peut plus simple : sélectionnez la liste visée, et appliquez-lui le format de liste voulu. Supprimer un élément dans une listePour retirer un élément d'une liste, il suffit de sélectionner le paragraphe correspondant d'un clic de souris dans la marge gauche, puis de supprimer la sélection avec la touche Suppr.. Dans le cas d'une liste numérotée, la renumérotation est automatique. Ajouter de nouveaux éléments au-dessus d'un premier élément de listeComme nous l'avons vu, de nouveaux éléments peuvent être ajoutés n'importe où à la suite d'une liste. Il suffit de placer le point d'insertion à la fin d'un des éléments de la liste, puis d'appuyer sur la touche Entrée. Un nouvel élément (sans texte) sera automatiquement créé immédiatement après, à puce ou à numérotation selon la nature de la liste en question. Vous n'avez plus qu'à saisir un contenu pour ce nouvel élément. La méthode est légèrement différente si vous voulez ajouter de nouveaux éléments au-dessus du premier élément d'une liste préexistante. Prenons un exemple. Supposons que vous ayez la liste de courses suivante :
Supposons que vous vouliez ajouter un élément en tête de cette liste. Tout d'abord, placez le point d'insertion juste après la puce ou le numéro du premier élément de la liste. Dans notre exemple, juste avant le "p" de "pommes". Puis appuyez sur la touche Entrée. Vous obtiendrez ceci :
Atlantis a ajouté un numéro pour le nouvel élément et la liste a été renumérotée en conséquence. Vous n'avez plus qu'à ajouter le texte souhaité pour l'élément de tête de votre liste. La liste sera alors complète :
Continuer une liste après une interruptionPlusieurs méthodes sont possibles. Première méthode — Avec le bouton Prenons un exemple. Supposons que vous ayez commencé d'écrire une recette comme ceci :
Vous avez inséré une remarque qui ne fait pas partie de la liste. Elle interrompt la liste commencée un peu plus haut. Maintenant, vous voulez reprendre et continuer la liste. Rien de plus simple :
Il ne vous reste plus qu'à taper le reste de votre recette. La numérotation se fera automatiquement à chacune de vos frappes sur la touche Entrée. Deuxième méthode — En utilisant le volet Listes du pupitre de commande d'Atlantis : Reprenons l'exemple précédent. Vous en êtes arrivé au point où la numérotation des nouveaux paragraphes a cessé. Voici comment procéder pour continuer la liste :
Troisième méthode — Directement au clavier : Reprendre et continuer une liste peut se faire sans quitter le clavier. Voici comment procéder :
Vous pouvez alors continuer à saisir des éléments de liste et à appuyer sur la touche Entrée. Atlantis créera la numérotation adaptée automatiquement. Au bout du compte, vous obtiendrez quelque chose comme ceci :
Commencer une nouvelle liste à la suite d'une liste préexistanteSupposons que vous ayez créé la liste suivante :
Si vous appuyez sur la touche Entrée, Atlantis créera automatiquement un sixième élément pour cette liste :
Supposons maintenant que vous vouliez commencer une toute nouvelle liste. Le numéro ajouté par Atlantis est inapproprié (le numéro 6 dans notre exemple). Ce n'est pas un problème ! Atlantis a une solution immédiate. La barre d'outils contextuelle Liste numérotée est déjà affichée pour vous permettre de gérer la liste courante. Cliquez sur le bouton Commencer une nouvelle liste :
Atlantis commencera automatiquement une nouvelle liste avec une numérotation appropriée :
Vous n'avez plus qu'à saisir la nouvelle liste. Autre possibilité : cliquez sur le bouton Fusionner deux listesIl vous arrivera de vouloir faire l'opération inverse de la précédente, c'est-à-dire de vouloir réunir deux listes différentes, mais consécutives. Deux méthodes sont possibles : Première méthode — Avec le bouton Prenons un exemple. Supposons que vous ayez les deux listes suivantes et que vous vouliez les réunir :
Voici comment procéder :
Deuxième méthode — En utilisant le volet Listes du pupitre de commande :
Déplacer un élément à l'intérieur d'une listeCeci est très aisé avec la méthode du glisser-déplacer. La procédure est identique à celle qui permet de déplacer des paragraphes (Cliquez ici pour avoir des précisions sur cette procédure). Prenons un exemple. Reprenons celui de la liste de courses :
Supposons que vous vouliez déplacer l'élément "sucre" au-dessus de l'élément "pommes", et en-dessous de l'élément "farine". Il vous faut tout d'abord sélectionner le paragraphe que vous voulez déplacer, comme ceci (notez que la marque de fin de paragraphe doit faire partie de la sélection) :
Cliquez ensuite sur la sélection, et maintenez le bouton de la souris enfoncé. Déplacez le pointeur de la souris jusque devant le mot "pommes". Comme ceci :
Relâchez la pression sur le bouton de la souris. Vous obtiendrez ceci :
Comme vous pouvez le constater, Atlantis a réajusté la numérotation automatiquement de façon à ce que la séquence de chiffres soit cohérente. Trier une listePour trier une liste, sélectionnez-la, puis appliquez-lui la commande de tri. Utilisez pour cela les boutons de la barre d'outils Édition ou les raccourcis clavier correspondants :
Corriger une numérotation défectueuseDans certains cas très exceptionnels, deux listes indépendantes pourront se retrouver avec une numérotation croisée comme celle-ci :
Le volet Listes du pupitre de commande d'Atlantis vous permet de corriger de manière extrêmement simple et pratique de telles numérotations erronées. Cliquez ici pour avoir des informations détaillées sur la correction de numérotation défectueuse dans Atlantis. Voyez aussi… |
| |

 , barre d'outils Insertion ; ou bien commande de menu principal
, barre d'outils Insertion ; ou bien commande de menu principal 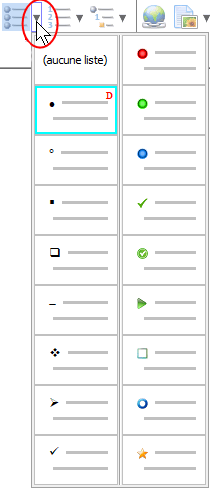
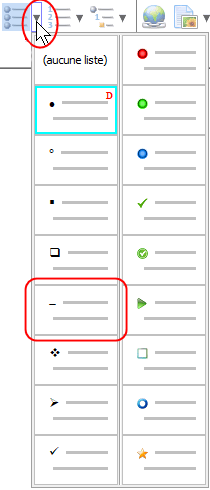
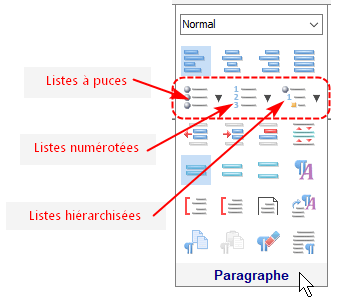
 (barre d'outils Paragraphe) ; ou bien avec la commande de menu principal
(barre d'outils Paragraphe) ; ou bien avec la commande de menu principal  situé au bas du
situé au bas du 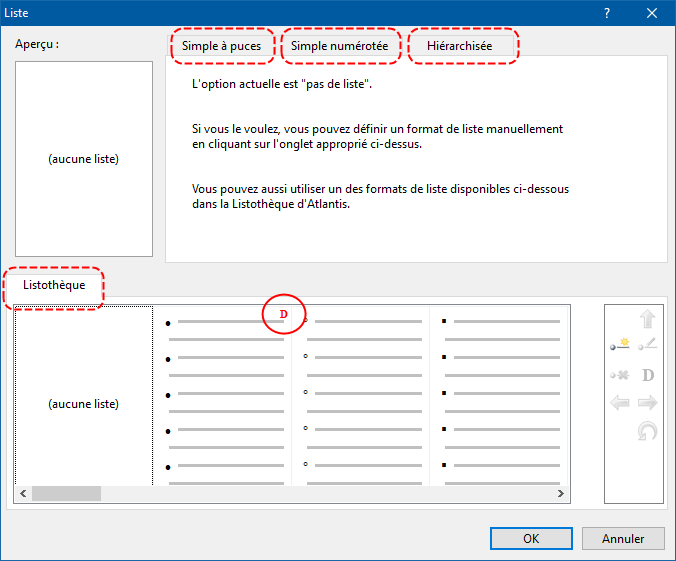
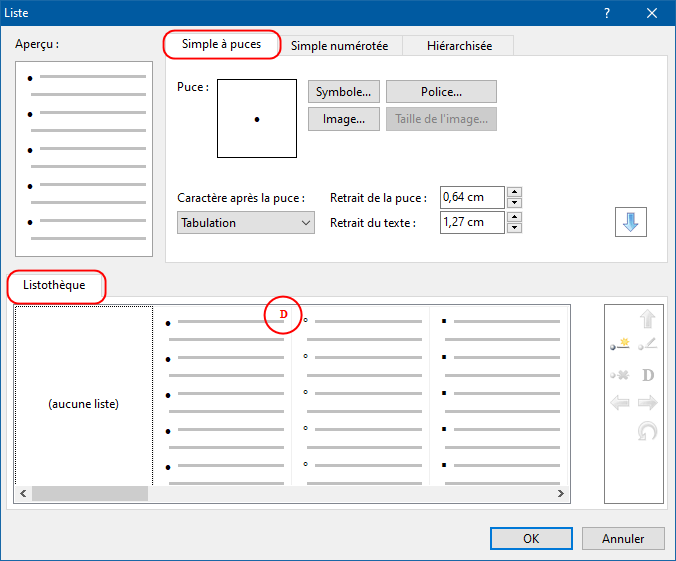
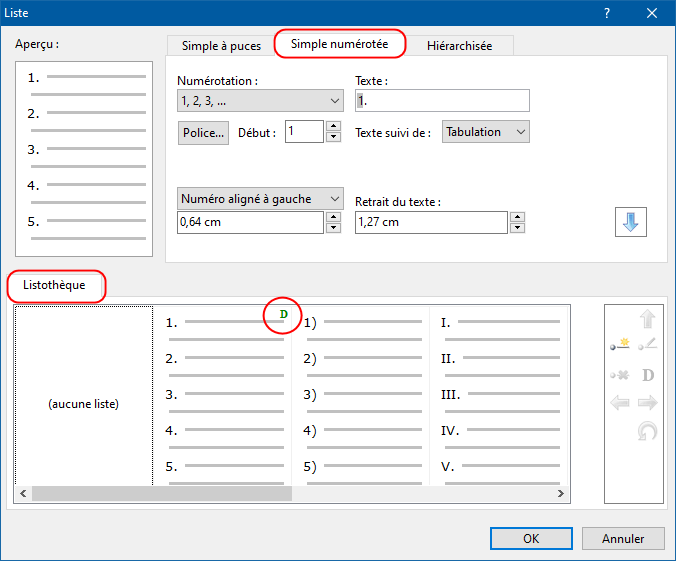
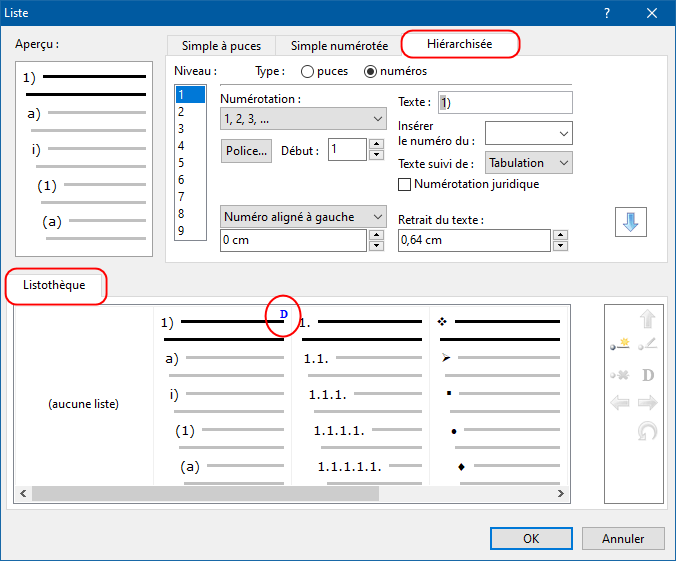
 pour "charger le format de liste sélectionné" dans la moitié supérieure de la boîte de dialogue :
pour "charger le format de liste sélectionné" dans la moitié supérieure de la boîte de dialogue :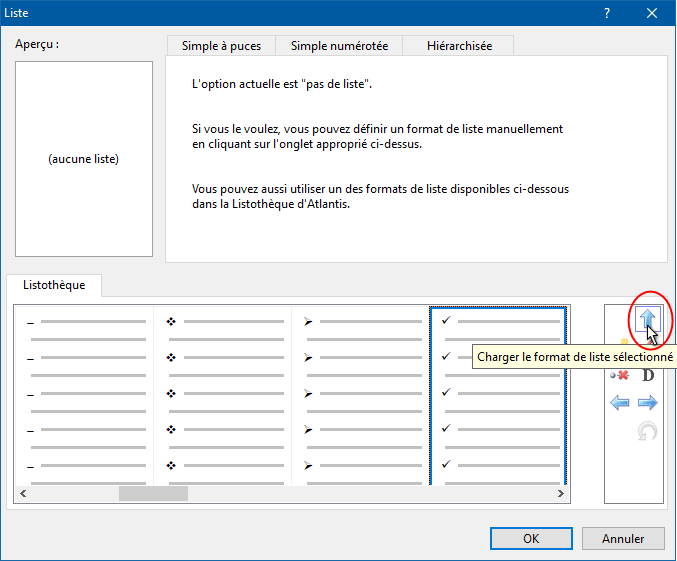
 pour ajouter ce format de liste à la Listothèque :
pour ajouter ce format de liste à la Listothèque :
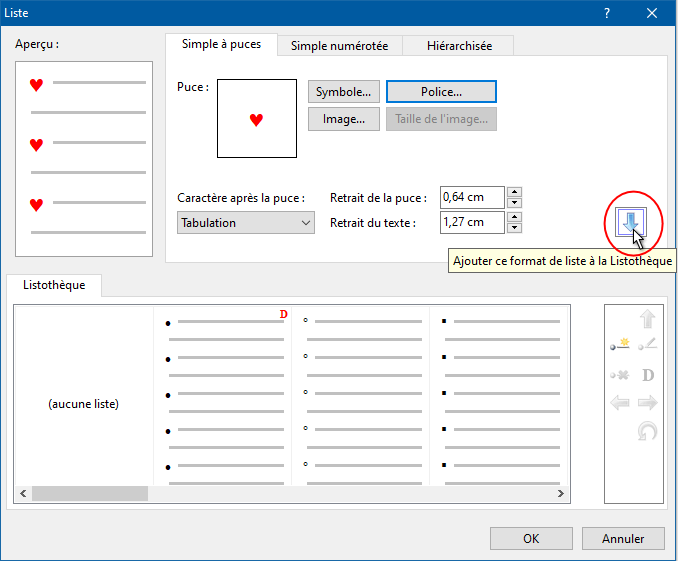
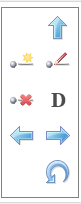
 au bas du
au bas du  dans la barre d'outils contextuelle Liste numérotée ou bien Liste hiérarchisée numérotée s'il s'agit d'une liste numérotée ;
dans la barre d'outils contextuelle Liste numérotée ou bien Liste hiérarchisée numérotée s'il s'agit d'une liste numérotée ;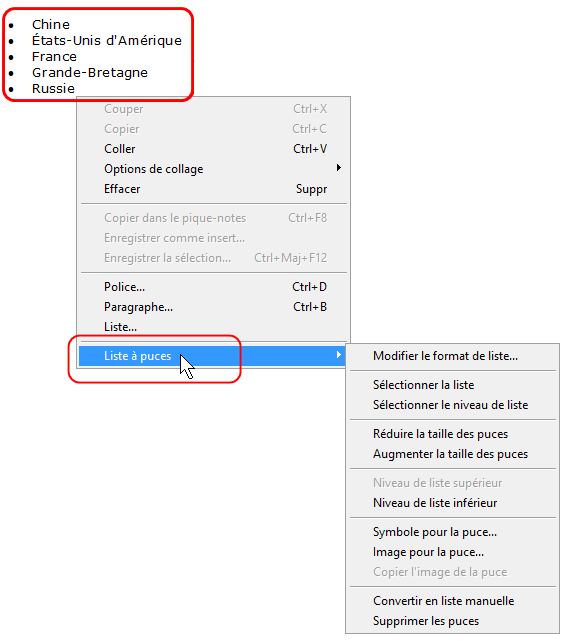
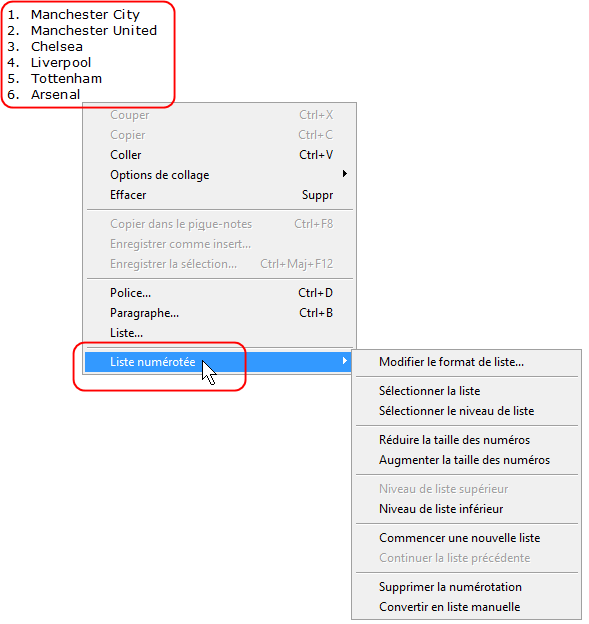
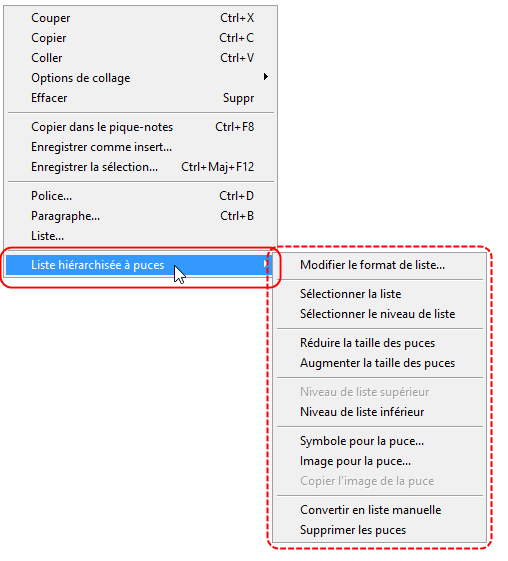
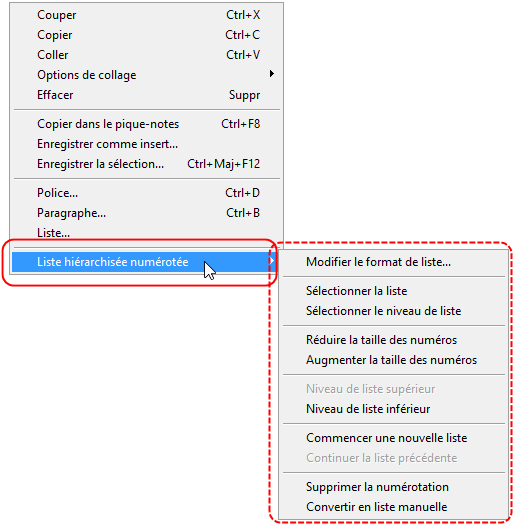
 pour un élément de liste à puces ;
pour un élément de liste à puces ; pour un élément de liste numérotée ;
pour un élément de liste numérotée ; situé au bas du
situé au bas du  pour donner au style les mêmes propriétés de liste que la sélection du document.
pour donner au style les mêmes propriétés de liste que la sélection du document.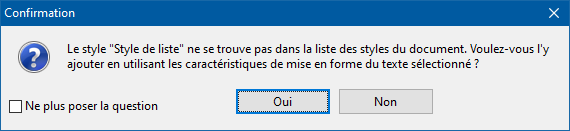
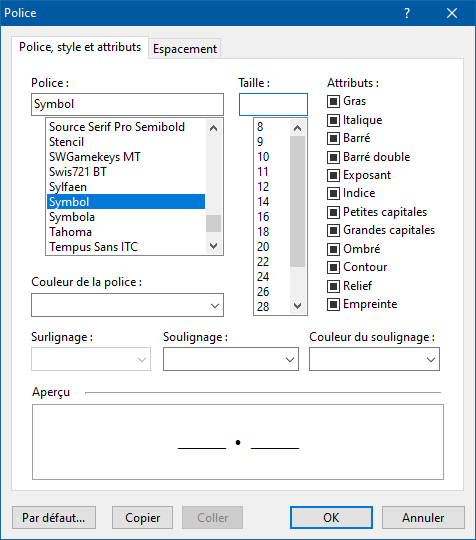
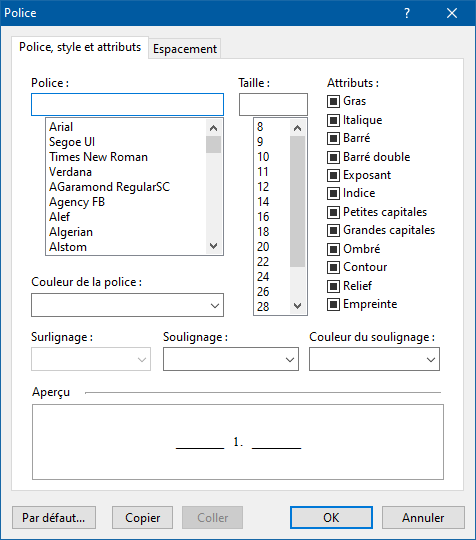
 pour modifier les caractéristiques du format de liste sélectionné. Vous pouvez aussi placer le curseur d'insertion à l'intérieur de la liste visée, et lancer la commande de menu principal
pour modifier les caractéristiques du format de liste sélectionné. Vous pouvez aussi placer le curseur d'insertion à l'intérieur de la liste visée, et lancer la commande de menu principal  (barre d'outils contextuelle Liste numérotée et Liste hiérarchisée numérotée).
(barre d'outils contextuelle Liste numérotée et Liste hiérarchisée numérotée). sur la barre d'outils située au bas du
sur la barre d'outils située au bas du 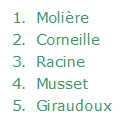
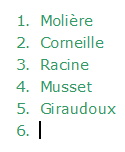
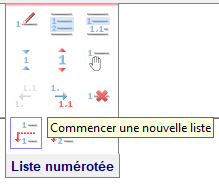
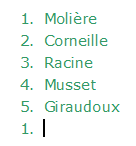
 (barre d'outils contextuelle Liste numérotée) :
(barre d'outils contextuelle Liste numérotée) :