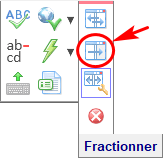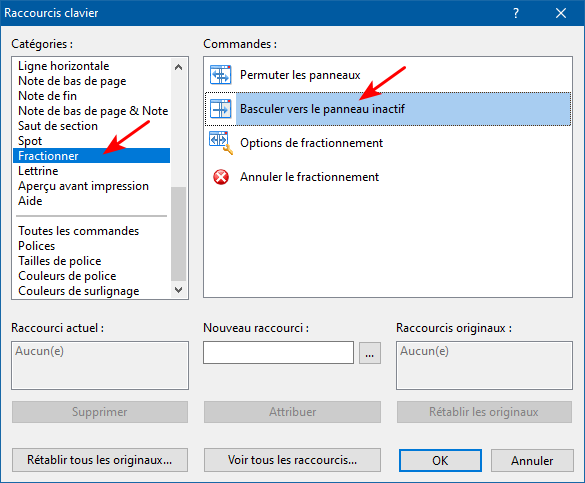Affichage fractionné
Qu'est-ce que l'affichage "fractionné" d'un document ?
Il est possible d'afficher simultanément deux portions distinctes et éloignées du document actif. La fenêtre de document est divisée en deux panneaux qui abritent chacun une portion différente du document actif. Un des deux panneaux est actif et vous pouvez éditer cette partie-là du document à votre guise. L'autre panneau est inactif, et vous permet de garder à l'écran une autre portion du document :
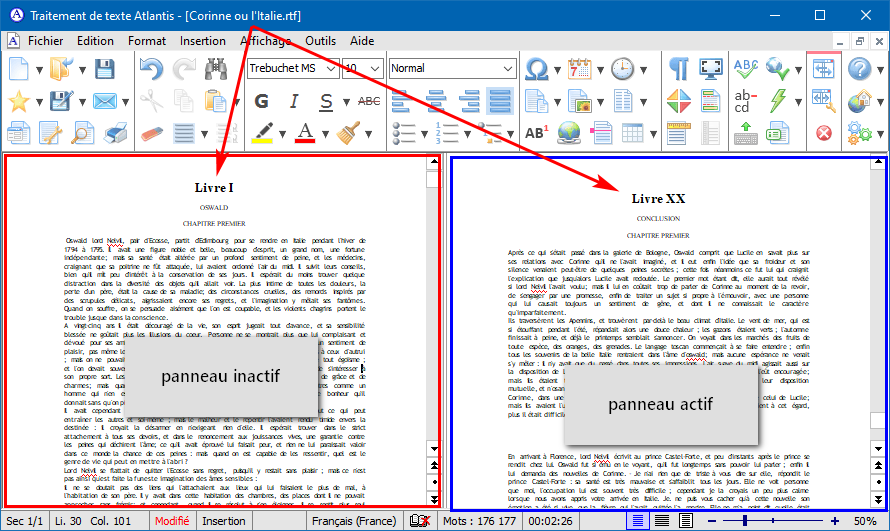
Cet affichage fractionné du document s'avérera utile dans un certain nombre de cas comme, par exemple, lorsque vous voudrez :
- copier ou couper un fragment de document pour le coller dans une portion distante du même document ;
- taper un texte faisant référence à un graphisme ou un tableau se trouvant dans une portion lointaine du document ;
- composer un texte de conclusion reprenant un point déjà abordé plus haut dans le document ;
- créer une note, et voir simultanément l'appel de note et la note elle-même ;
- etc.
Activation et désactivation de l'affichage fractionné
Vous pouvez activer l'affichage fractionné du document courant de deux manières. Vous pouvez au choix :
- cliquer sur le bouton dédié
 sur la barre d'outils Affichage : sur la barre d'outils Affichage :
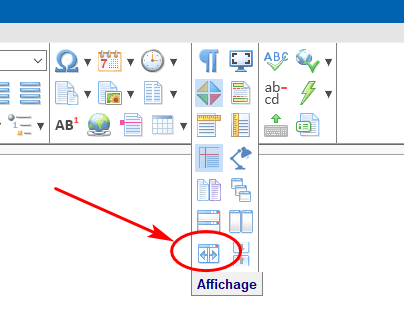 ; ;
- ou bien utiliser la commande de menu principal Affichage | Fractionner.
Vous pouvez désactiver l'affichage fractionné de plusieurs manières différentes. Vous pouvez, au choix :
- cliquer à nouveau sur le bouton dédié
 sur la barre d'outils Affichage (voir illustration ci-dessus) ; sur la barre d'outils Affichage (voir illustration ci-dessus) ;
- utiliser à nouveau la commande de menu principal Affichage | Fractionner. Cette commande est en effet elle aussi une commande "à bascule" ;
- cliquer sur le bouton dédié
 sur la barre d'outils contextuelle Fractionner qui regroupe toutes les commandes de gestion de l'affichage fractionné (voir illustration ci-dessus) ; sur la barre d'outils contextuelle Fractionner qui regroupe toutes les commandes de gestion de l'affichage fractionné (voir illustration ci-dessus) ;
- placer le pointeur de la souris au-dessus de la ligne de séparation des deux panneaux jusqu'à ce que le pointeur se transforme en double-flèche (voir illustration ci-dessous), puis donner un double-clic.
Options de l'affichage fractionné
Comme vous pouvez le voir dans l'illustration ci-dessus, la barre d'outils contextuelle dédiée à l'affichage fractionné comprend le bouton  . Un clic sur ce bouton fait apparaître un menu d'options vous permettant de gérer le fonctionnement de l'affichage fractionné : . Un clic sur ce bouton fait apparaître un menu d'options vous permettant de gérer le fonctionnement de l'affichage fractionné :
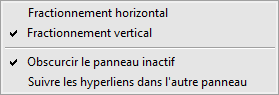
Voici une description détaillée de ces options :
- Fractionnement horizontal
Sélectionnez cette option si vous préférez avoir un fractionnement horizontal plutôt que vertical.
- Fractionnement vertical
Sélectionnez cette option si vous préférez avoir un fractionnement vertical plutôt qu'horizontal. Notez qu'Atlantis vous proposera ce fractionnement vertical par défaut si votre écran est un écran suffisamment large.
- Obscurcir le panneau inactif
Lorsque cette option est sélectionnée, le panneau abritant la portion de document inactive est associé à un éclairage "tamisé" :
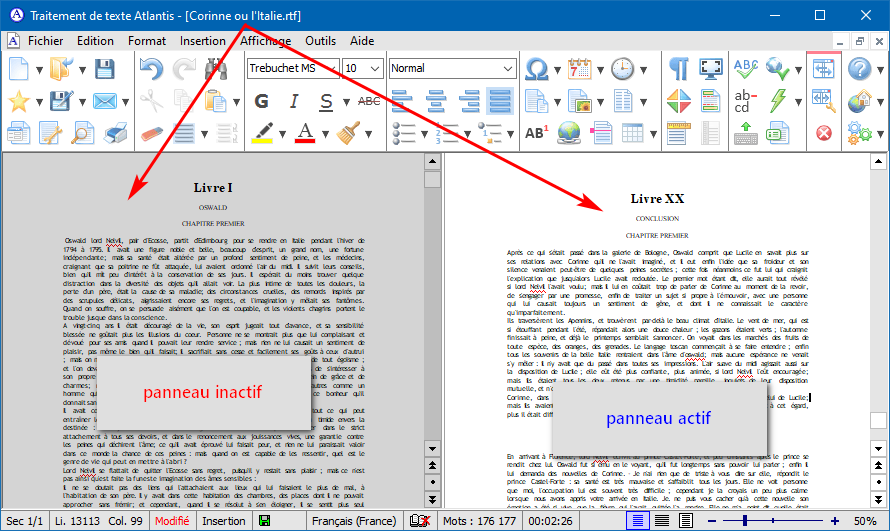
- Suivre les hyperliens dans l'autre panneau
Lorsque cette option est active, et que vous cliquez un hyperlien dans un des deux panneaux de l'affichage fractionné, la cible de cet hyperlien s'affiche automatiquement dans l'autre panneau. Vous avez alors automatiquement un aperçu simultané de l'hyperlien dans un panneau, et de sa cible dans l'autre panneau. Vous pourrez, par exemple, créer un appel de note et voir la note elle-même en affichage simultané :
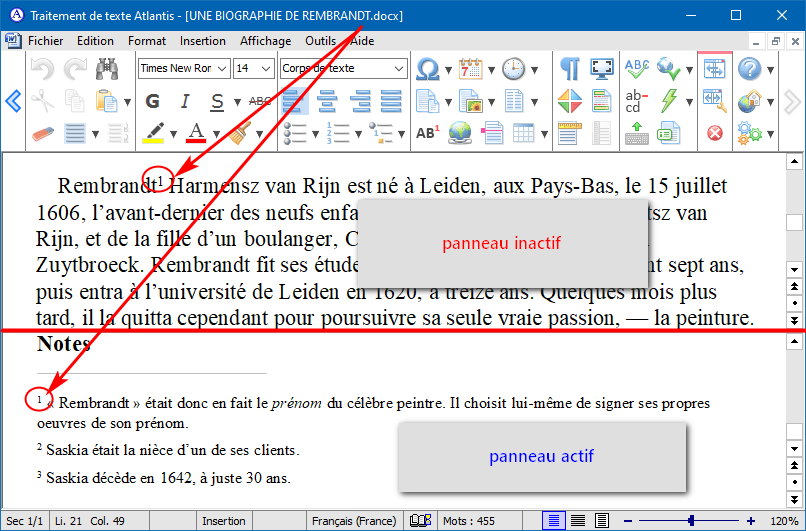
Il est ainsi possible d'afficher un hyperlien dans un panneau, et l'image cible dans l'autre panneau :
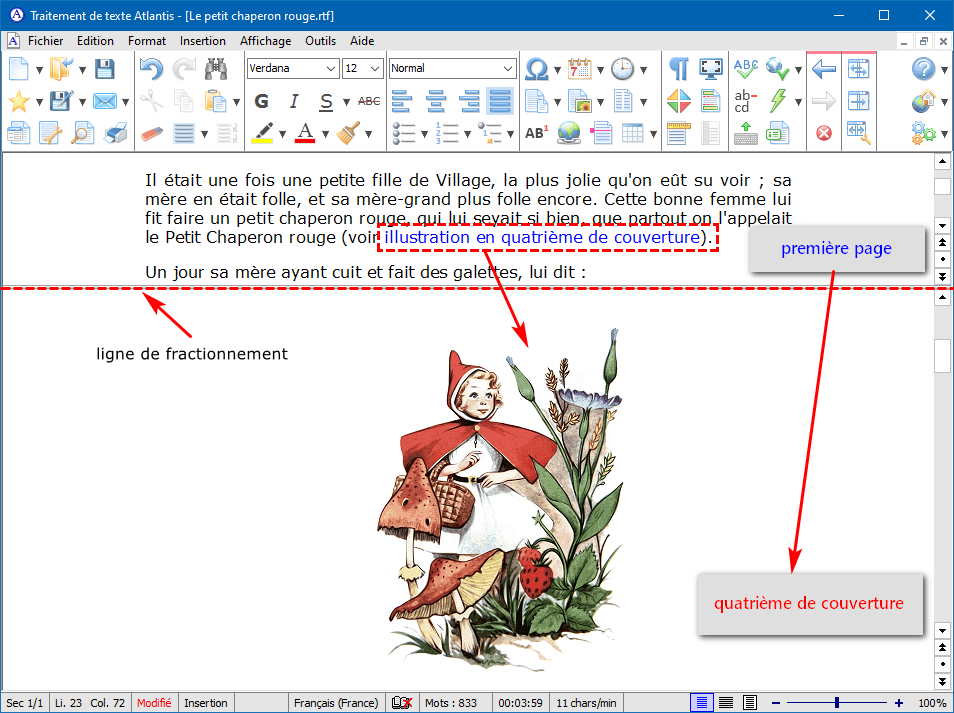
Fonctionnement de l'affichage fractionné
L'affichage fractionné délimite automatiquement deux panneaux d'égale largeur pour le fractionnement vertical, et d'égale hauteur pour le fractionnement horizontal. Vous pouvez cependant modifier la taille respective des deux panneaux en vous saisissant de la ligne de fractionnement avec la souris, et en la déplaçant dans la direction appropriée :
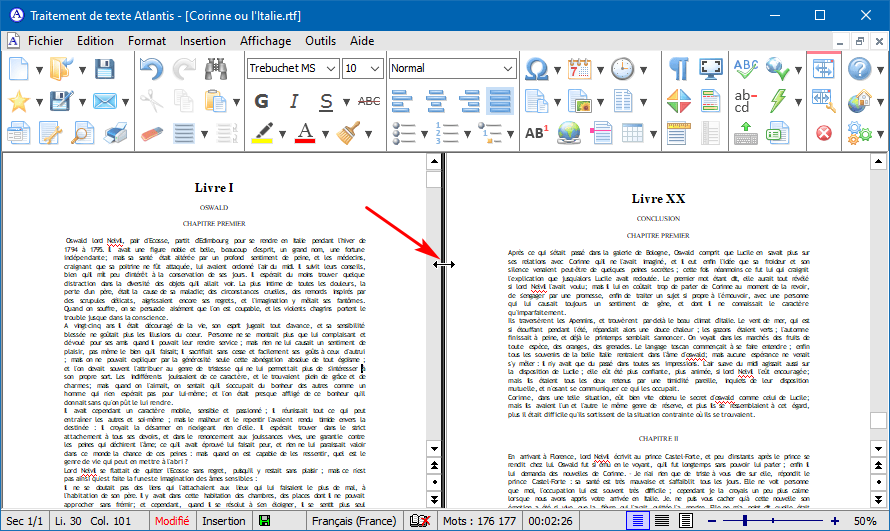
Vous pouvez spécifier des facteurs de zoom et des modes d'affichage Mise en page ou Brouillon différents pour chacun des panneaux de l'affichage fractionné. Les fragments de texte sélectionnés peuvent aussi être différents d'un panneau à l'autre.
Notez cependant que seul un des deux panneaux est actif à la fois. Les commandes de traitement de texte que vous pourriez utiliser ne s'appliquent qu'au panneau actif. Pour activer un panneau inactif et y procéder à des modifications, vous pouvez, au choix :
Quand vous procédez au fractionnement de la fenêtre de document, Atlantis affiche automatiquement la barre d'outils contextuelle dédiée (voir illustration ci-dessus). Cliquez ici pour avoir des informations détaillées sur les commandes disponibles dans la barre d'outils contextuelle - Fractionner.
|
Notez que vous pouvez combiner l'affichage en mode fractionné avec le mode Plein écran (F9). Vous disposez alors d'un espace de travail maximal.
|
Voyez aussi…
| 
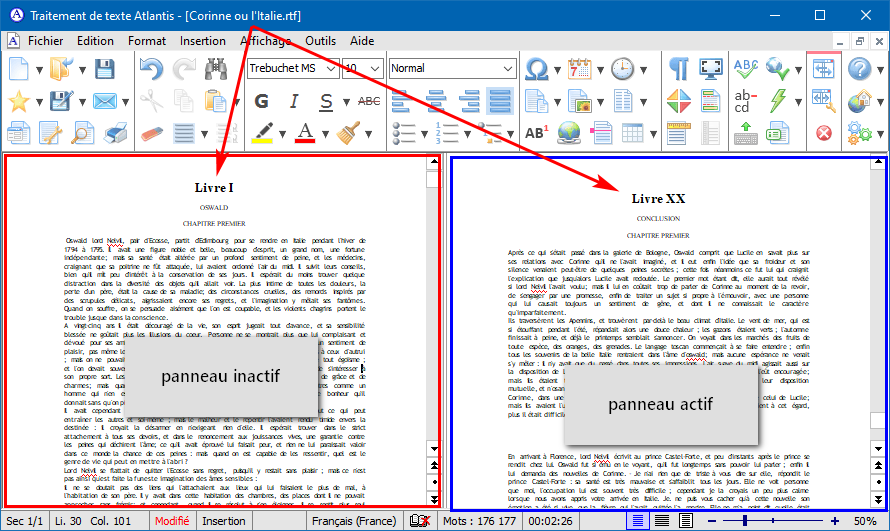
 sur la barre d'outils Affichage :
sur la barre d'outils Affichage :
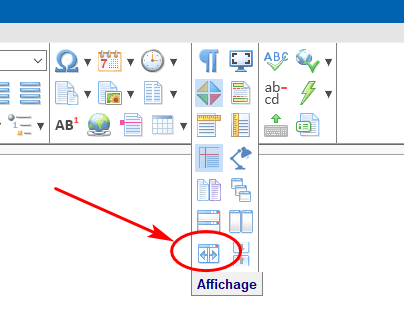 ;
;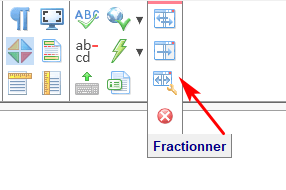
 sur la barre d'outils contextuelle Fractionner qui regroupe toutes les commandes de gestion de l'affichage fractionné (voir
sur la barre d'outils contextuelle Fractionner qui regroupe toutes les commandes de gestion de l'affichage fractionné (voir  . Un clic sur ce bouton fait apparaître un menu d'options vous permettant de gérer le fonctionnement de l'affichage fractionné :
. Un clic sur ce bouton fait apparaître un menu d'options vous permettant de gérer le fonctionnement de l'affichage fractionné :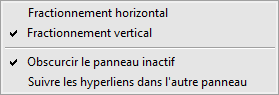
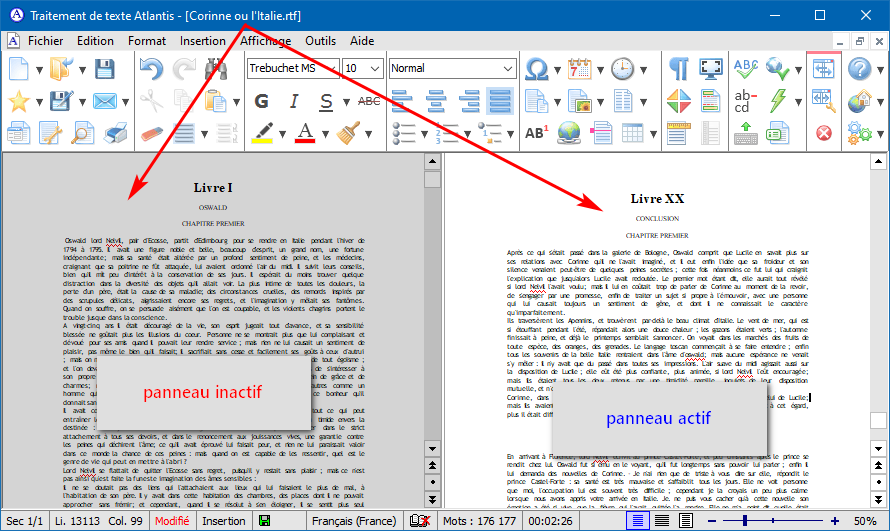
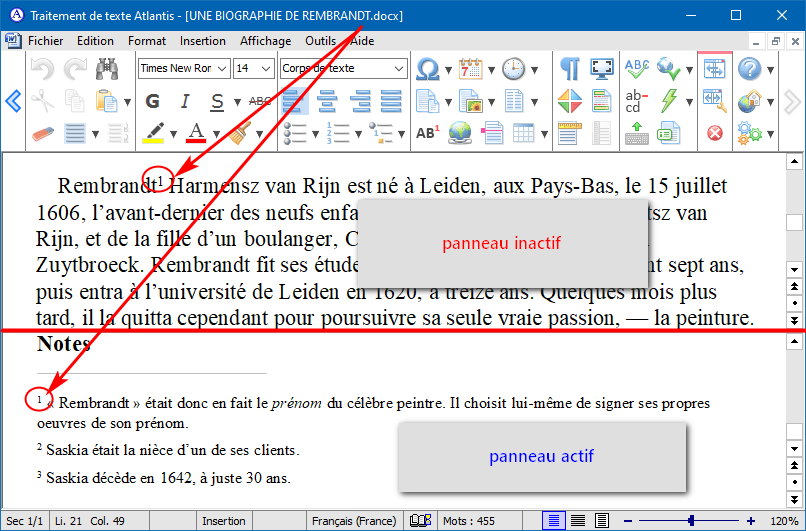
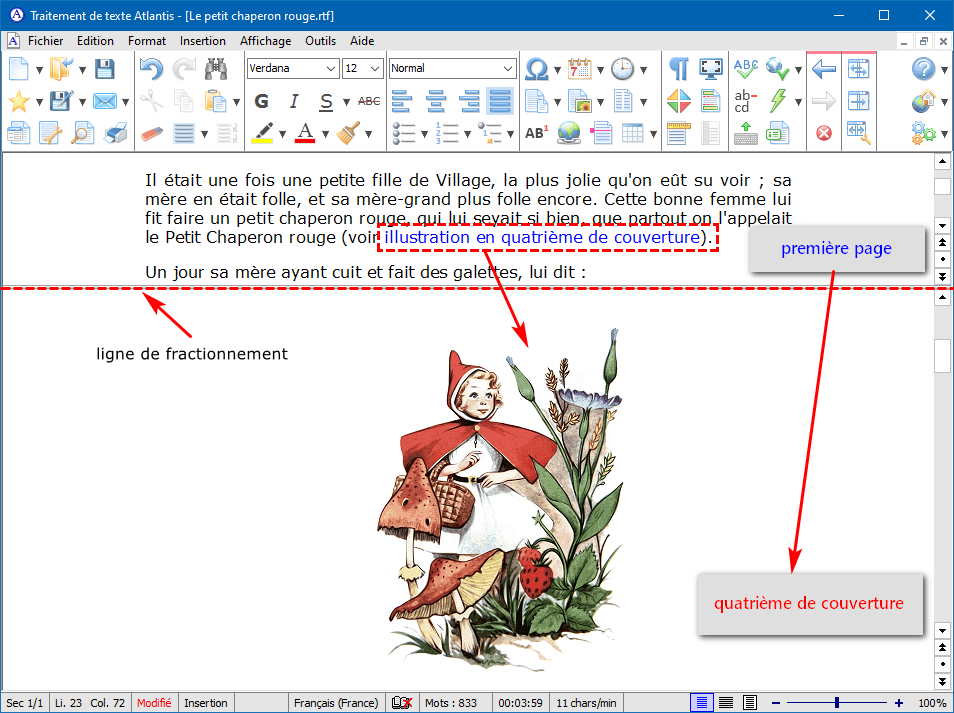
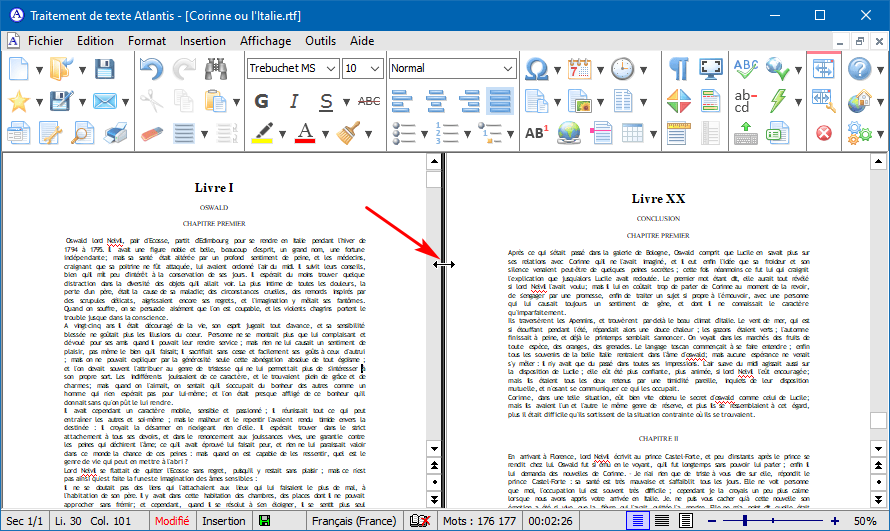
 sur la barre d'outils contextuelle Fractionner :
sur la barre d'outils contextuelle Fractionner :