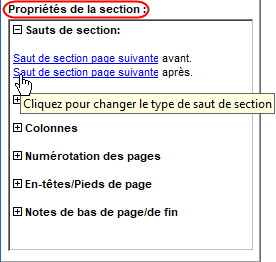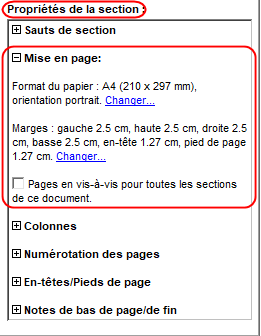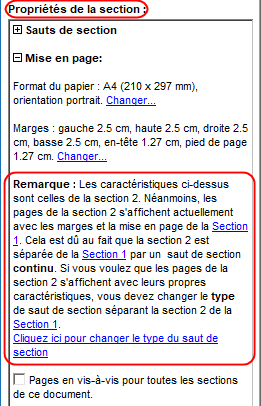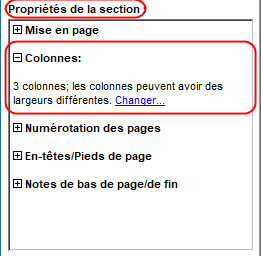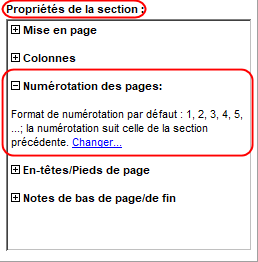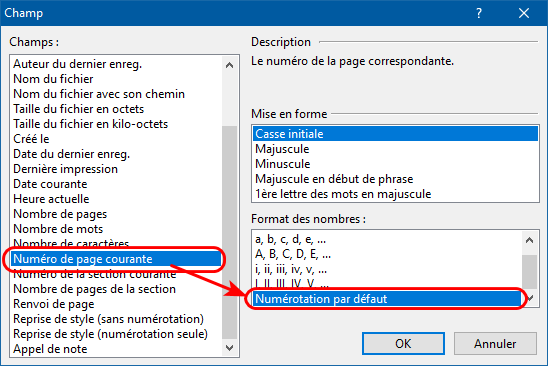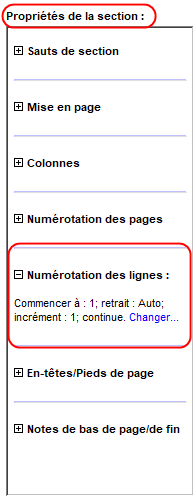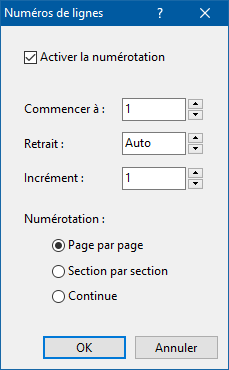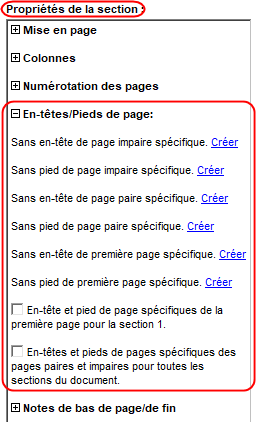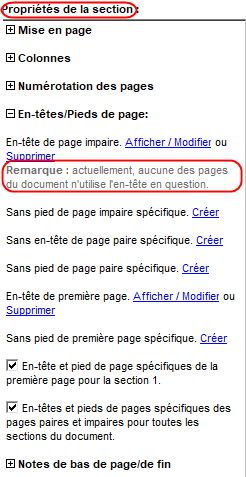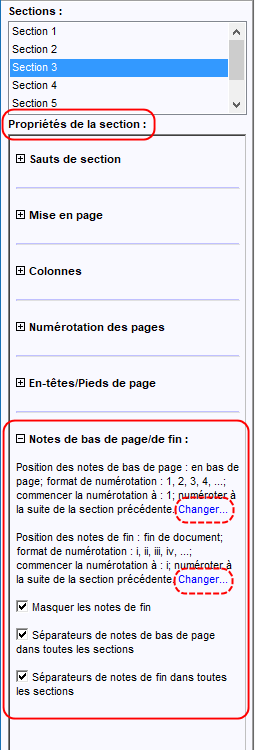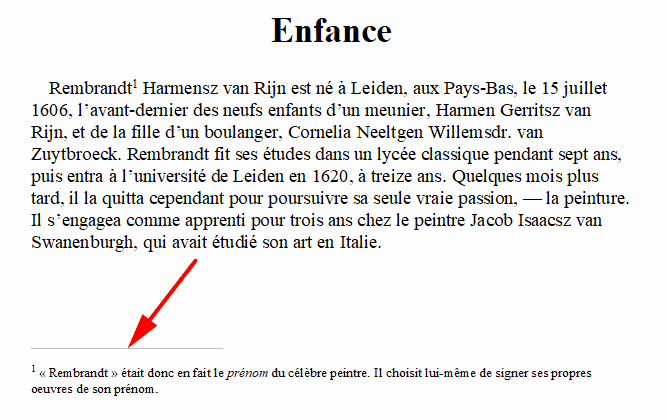|
Pupitre de commande – SectionsAffichage et navigationLe volet Sections s'affiche d'un clic de souris sur le bouton dédié de la barre d'outils supérieure du pupitre de commande d'Atlantis :
Toutes les sections du document actif sont répertoriées dans la fenêtre supérieure par ordre d'apparition dans le document. Elles sont automatiquement nommées Section 1, Section 2, Section 3, etc. Les propriétés de la section dont le nom est mis en surbrillance dans la fenêtre supérieure s'affichent en-dessous, dans la fenêtre Propriétés de la section. La barre d'outils située au bas du volet Sections affiche les commandes disponibles pour la section dont le numéro est sélectionné :
Si vous maintenez la souris au-dessus de l'intitulé d'une section sur le volet Sections du pupitre de commande, Atlantis fera défiler la fenêtre de document jusqu'à la section concernée, et cette dernière sera temporairement mise en valeur avec une couleur de surlignage, et un effet de clignotement :
Sélectionner une section particulière dans le document lui-même peut se faire de 3 manières différentes. Vous pouvez, au choix :
Inversement, lorsque vous déplacez le point d'insertion dans la fenêtre de document à l'aide de la souris ou du clavier, le numéro de la section correspondante est automatiquement affiché et mis en surbrillance sur le volet Sections. Les propriétés d'une section de document comprennent normalement des informations relatives aux éléments suivants :
Ces catégories s'affichent naturellement dans la fenêtre Propriétés de la section. Vous afficherez des informations détaillées relatives à chacune des catégories en cliquant sur le signe "+" (plus) situé à gauche de leur nom. Autre possibilité : double-cliquez directement sur le nom de la catégorie. Inversement, vous masquerez les informations détaillées relatives à une catégorie donnée en cliquant sur le signe "-" (moins) situé à gauche de son nom. Autre possibilité : double-cliquez directement sur le nom de la catégorie. Les propriétés des sectionsLe volet Sections vous permet de vérifier quelles sont les propriétés relatives à chaque section, mais il vous permet aussi de les modifier. Voici comment se présentent ces propriétés, catégorie par catégorie : Sauts de sectionDans la fenêtre Propriétés de la section, sous la catégorie Sauts de section, Atlantis affiche les types de saut utilisés (continu, page suivante, page paire, ou page impaire), et leurs emplacements (avant/après la section). Vous pouvez changer le type de saut utilisé pour une section en cliquant sur la commande décrivant le saut en question :
Un menu contextuel apparaît alors. Il vous permet de spécifier le type de saut que vous voulez substituer à l'actuel :
Mise en pageDans la fenêtre Propriétés de la section, sous la catégorie Mise en page, Atlantis affiche les caractéristiques de mise en page de la section dont le numéro est mis en surbrillance au-dessus dans la fenêtre Sections. Chacune des caractéristiques de mise en page de la section peut être modifiée en cliquant sur la commande Changer… qui lui est associée :
La boîte de dialogue Mise en page apparaît alors. Vous pouvez y spécifier de nouveaux paramètres de mise en page pour la section. D'une manière générale, la catégorie Mise en page affiche les caractéristiques de mise en page de la section dont le numéro est mis en surbrillance dans la fenêtre située au-dessus. Cependant, il y a une exception à cette règle : lorsqu'un saut de section de type continu précède une section, les pages de cette section ne s'affichent pas avec les caractéristiques de mise en page qui lui sont normalement associées. Les caractéristiques de mise en page utilisées sont celles de la première section qu'Atlantis rencontre en remontant le document ayant la propriété saut de section avant de type page suivante, page paire, ou page impaire. En d'autres termes, les sauts de section de type continu créent des sections qui empruntent automatiquement leur mise en page à la première section précédente qui ne soit pas elle-même précédée par un saut de section de type continu. Par conséquent, si vous voulez qu'une section s'affiche avec ses propres caractéristiques de mise en page, il vous faut la créer en insérant un saut de section de type page suivante, page paire, ou page impaire. Lorsqu'une section ne s'affiche pas avec ses propres caractéristiques de mise en page en raison du saut de section de type continu qui la précède, Atlantis l'indique clairement :
Un cas particulier se présente lorsque la section la plus proche en remontant le document s'avère être la première section du document. Bien évidemment, la première section d'un document n'est précédée d'aucun saut de section. Dans ce cas-là, Atlantis utilisera malgré tout les caractéristiques de mise en page de la première section. ColonnesDans la fenêtre Propriétés de la section, sous la catégorie Colonnes, Atlantis affiche les propriétés des colonnes de la section dont le numéro est mis en surbrillance au-dessus dans la fenêtre Sections :
Vous pouvez cliquer sur la commande Changer…, vous ouvrirez la boîte de dialogue "Colonnes" où vous pouvez modifier les paramètres actuels des colonnes de la section. Notez que toute nouvelle section comporte par défaut une seule colonne. Numérotation des pagesDans la fenêtre Propriétés de la section, sous la catégorie Numérotation des pages, Atlantis affiche les propriétés de numérotation des pages de la section mise en surbrillance au-dessus dans la fenêtre Sections :
Vous pouvez cliquer sur la commande Changer…, vous ouvrirez la boîte de dialogue "Format de numérotation des pages" où vous pouvez modifier le format de numérotation actuel. Vous pouvez également préciser si la numérotation doit suivre celle de la section précédente, ou bien si vous voulez qu'elle soit recommencée à partir d'un numéro différent.
Numérotation des lignesDans la fenêtre Propriétés de la section, sous la catégorie Numérotation des lignes, Atlantis affiche les propriétés de numérotation des lignes de la section mise en surbrillance au-dessus dans la fenêtre Sections :
Vous pouvez cliquer sur la commande Changer…, vous ouvrirez la boîte de dialogue Numéros de lignes :
Vous pouvez y activer ou désactiver la numérotation des lignes, et préciser :
En-têtes et pieds de pageDans la fenêtre Propriétés de la section, sous la catégorie En-têtes et pieds de page, Atlantis affiche les propriétés des En-têtes et pieds de page de la section dont le numéro est mis en surbrillance au-dessus dans la fenêtre Sections. Dans la plupart des documents nouvellement créés, les en-têtes et pieds de page n'existent pas encore. Les propriétés actuelles des en-têtes et pieds de page s'affichent donc ainsi :
Vous pouvez alors utiliser ce volet Sections du pupitre de commande d'Atlantis pour créer jusqu'à 3 en-têtes et 3 pieds de page différents pour les pages d'une même section (pour la première page, les pages paires, les pages impaires). Il suffit pour cela de cliquer sur la commande Créer en regard de l'en-tête ou du pied de page concerné. Une fois créés, les en-têtes et pieds de page peuvent être supprimés de façon similaire en cliquant sur la commande Supprimer (voir illustration ci-dessous). Vous pouvez enfin déclencher l'affichage des en-têtes et pieds de page dans la fenêtre de document en cliquant sur la commande Afficher/Modifier (voir illustration ci-dessous). Une fois affiché dans la fenêtre de document, l'en-tête ou le pied de page peut être modifié à votre guise. Il pourra arriver que des en-têtes ou des pieds de page aient été créés pour certaines pages d'une section, mais que les pages correspondantes n'existent pas ou plus dans le document lui-même. Par exemple, un en-tête de page paire peut avoir été défini pour une section qui ne comprend plus une seule page paire. Atlantis vous indiquera alors clairement que l'en-tête ou le pied de page en question n'est pas actuellement utilisé dans le document :
Bien évidemment, ces en-têtes ou pieds de page non utilisés ne peuvent pas être vus dans la fenêtre de document. Ils sont momentanément invisibles. Atlantis les affichera cependant dans une fenêtre spéciale si vous cliquez sur la commande Afficher/Modifier. Si vous n'avez pas l'intention d'utiliser l'un de ces en-têtes ou pieds de page invisibles, il sera parfois préférable de carrément le supprimer. Utilisez pour cela la commande dédiée. Quand aucun en-tête ou pied de page d'un certain type n'a été défini pour une section, celle-ci hérite automatiquement de l'en-tête ou du pied de page de la section précédente la plus proche pour laquelle un tel type d'en-tête ou de pied de page a déjà été défini. Dans ces cas-là, Atlantis affiche clairement quel en-tête ou pied de page de substitution est utilisé. Atlantis vous donne également la possibilité de créer un en-tête ou un pied de page spécifique pour la section en question :
Notes de bas de page et de finDans la fenêtre Propriétés de la section, sous la catégorie Notes de bas de page/de fin, Atlantis affiche les propriétés des notes de bas de page et de fin de la section mise en surbrillance au-dessus, dans la case Sections :
Vous pouvez cliquer sur la commande Changer…, vous ouvrirez la boîte de dialogue "Notes de bas de page et de fin" où vous pouvez modifier les paramètres actuellement définis pour les notes de page et de fin de la section concernée. Vous pouvez également activer ou désactiver l'option Masquer les notes de fin. Cela aura pour effet de différer l'affichage des notes de fin de la section concernée de façon à ce qu'elles n'apparaissent qu'à la suite de la section suivante. Cliquez ici pour avoir des précisions sur l'utilisation de l'option "Masquer les notes de fin". Enfin, vous pouvez activer ou désactiver les options concernant les séparateurs de notes de bas de page ou de fin. Lorsque ces options sont activées, Atlantis place une ligne avant la zone dédiée aux notes pour la séparer du texte principal. Lorsque ces options sont désactivées, aucune ligne ne sépare les notes du texte principal :
Les boutons de commandeUn grand nombre des manipulations concernant les sections peuvent se faire à partir de ce volet. En effet, la barre d'outils située au bas du volet Sections regroupe la plupart des commandes vous permettant de gérer les sections d'un document :
Voyez aussi… |
| |

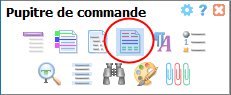

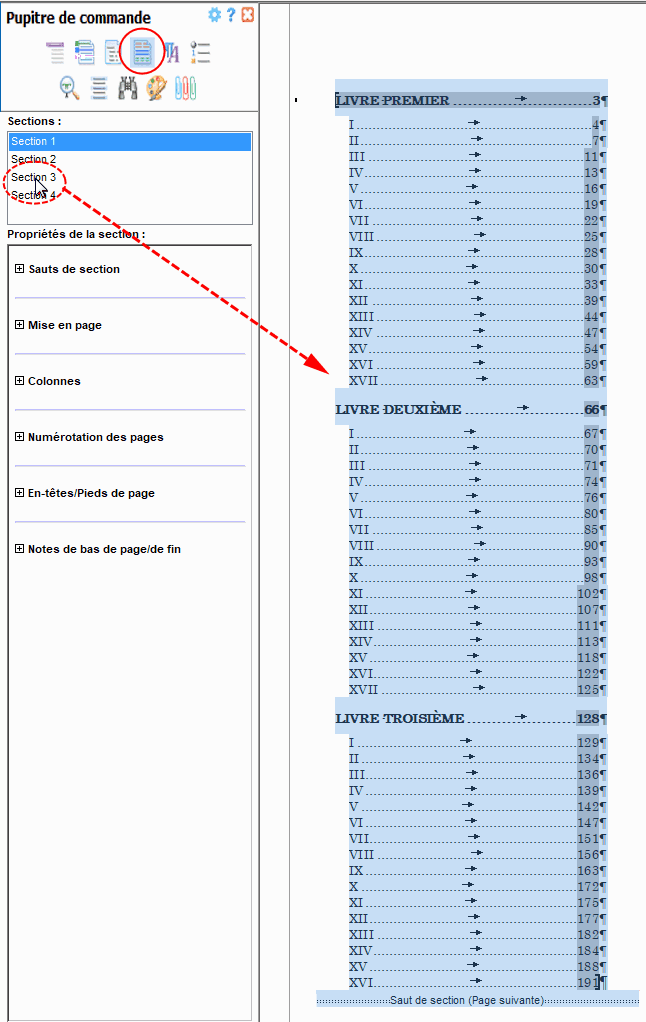
 dans la barre d'outils située au bas du volet Sections.
dans la barre d'outils située au bas du volet Sections.