
The Navigation tool can be used to browse for document objects in a straight and convenient way.
To choose which object to search for, click the "Select browse object" button at the bottom of the vertical scrollbar of the document window:

You will find a detailed description of the object types involved further down this page.
When you have chosen an object of interest, you can use the related "Previous" and "Next" buttons to navigate to the closest instances of the chosen object in the backward or forward direction. These "Previous" and "Next" buttons are located right above and below the "Select browse object" button respectively:

The "Previous" button scans the document in the backward direction starting from the current caret position. The "Next" button scans the document in the forward direction starting from the current caret position. Alternatively, you could use the corresponding hot keys, CtrlPgUp for the "Previous" object, CtrlPgDn for the "Next" object. Each found object is automatically brought into view.
Now here are the various objects you might want to browse documents for using the Navigation tool:
| Object type | Description |
Find |
Select this "Find" object to search the document for the text or formatting currently specified in the "Find / Replace" dialog of Atlantis (CtrlF hot key). When no text or formatting was previously specified in the "Find / Replace" dialog, clicking the "Previous" or "Next" buttons of the Navigation tool automatically invokes the "Find / Replace" dialog, an obvious suggestion to enter text or formatting to search for. When you have entered either text or formatting or both to search for, you can close the "Find / Replace" dialog and start browsing for the search items with the "Previous" and "Next" buttons of the Navigation tool, or the associated hot keys (CtrlPgUp and CtrlPgDn). |
Graphic |
When the "Graphic" object is selected, the Navigation tool searches the document for pictures. |
Heading |
When the "Heading" object is selected, the Navigation tool searches the document for paragraphs associated with a Heading style ("Heading 1", "Heading 2", etc). |
Field |
When the "Field" object is selected, the Navigation tool searches the document for fields (including tables of contents). |
Hyperlink |
When the "Hyperlink" object is selected, the Navigation tool searches the document for hyperlinks. |
Bookmark |
When the "Bookmark" object is selected, the Navigation tool searches the document for bookmarks. |
Footnote |
When the "Footnote" object is selected, the Navigation tool searches the document for footnote references or the footnotes themselves, depending on the current caret location in the document. When the caret is currently within the main text of the document (the part of the document where you can insert references to actual footnotes), the Navigation tool searches for footnote references within the main text. When the caret is currently within a footnote area, the Navigation tool searches for footnotes. |
Endnote |
When the "Endnote" object is selected, the Navigation tool searches the document for endnote references or the endnotes themselves, depending on the current caret location in the document. When the caret is currently within the main text of the document (the part of the document where you can insert references to actual endnotes), the Navigation tool searches for endnote references within the main text. When the caret is currently within an endnote area, the Navigation tool searches for endnotes. |
Repetition |
When the "Repetition" object is selected, the Navigation tool searches for repetitions of words and phrases according to the settings specified on the "Repetitions" tab of the "Tools | Overused Words..." window. |
Overlong sentences |
When the "Overlong sentences" object is selected, the Navigation tool searches for overlong sentences according to the settings specified on the "Overlong Sentences" tab of the "Tools | Overused Words..." window. |
Page |
When the "Page" object is selected, the Navigation tool switches between document pages. The caret is automatically placed at the top of each new page. This object is selected in Atlantis by default. |
Section |
When the "Section" object is selected, the Navigation tool switches between document sections. The caret is automatically placed at the beginning of each new section. |
The "Previous" and "Next" buttons of the Navigation tool display popup tooltips showing which object is currently selected if you hold your mouse pointer over them:
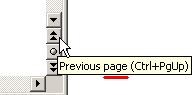
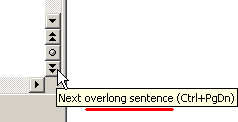
See also...