
A drop cap (or a dropped capital) is usually a large capital letter at the beginning of a paragraph used to signify the starting point of a significant section or chapter of the document. It normally takes up the space of multiple lines of text:

To insert a new drop cap, click a paragraph where a drop cap should be created. Then choose the "Insert | Drop Cap..." menu command, or click the Insert drop cap  button of the Insert toolbar
button of the Insert toolbar
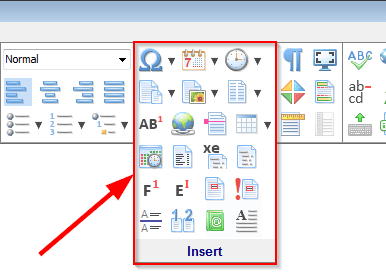 . In the "Drop Cap" dialog, you can choose the drop cap's position:
. In the "Drop Cap" dialog, you can choose the drop cap's position:

The "Dropped" position – the most common one – means that the drop will fit into the paragraph:

With the "In margin" position, the drop cap displays to the left of the paragraph text (usually within the page margin):

With the "Lines to drop" and "Distance from text" options in the "Drop Cap" dialog, you can specify the drop cap's height, and the width of the blank space to the right of the drop cap:

You can also specify a typeface for the drop cap:
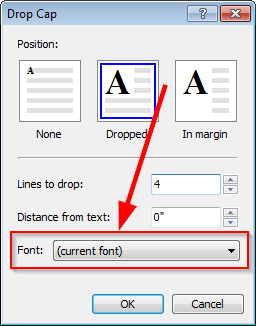
If the "(current font)" option is selected, the drop cap will be formatted with the typeface currently used for the first character in the paragraph.
The "Insert drop cap" command converts the first character of the current paragraph into a drop cap. So before creating a drop cap, you should make sure that the target paragraph is not blank, and begins with a letter.
To apply additional font formatting to a drop cap – bold, color or highlight, select the drop cap in the document:
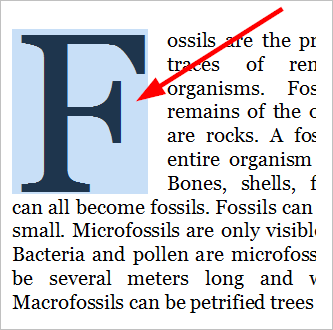
then use the "Format | Font..." menu command, or the commands of the Font toolbar
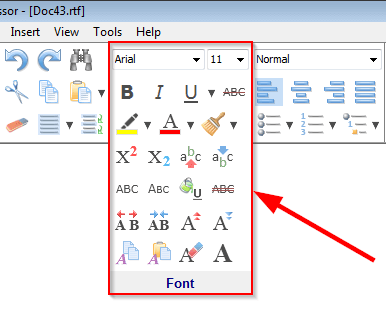 to change the font formatting:
to change the font formatting:

To adjust the options of an existing drop cap (position, height, distance from text, typeface), click the drop cap in the document, then use the "Drop cap format" button of the "Drop cap" context toolbar:

Tips:
 button of the Insert toolbar
button of the Insert toolbar
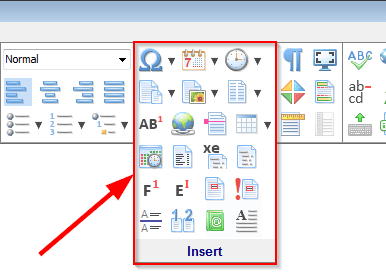 . A drop cap would be created at the beginning of each of the selected fragments.
. A drop cap would be created at the beginning of each of the selected fragments.
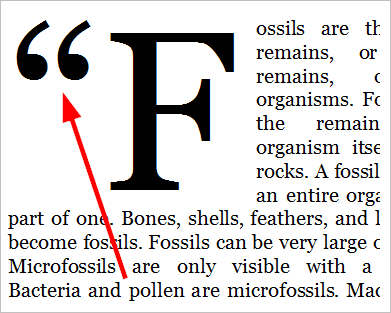

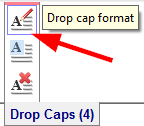
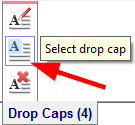
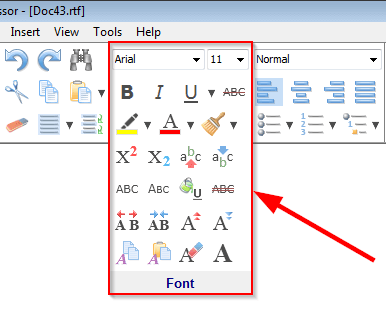 .
.
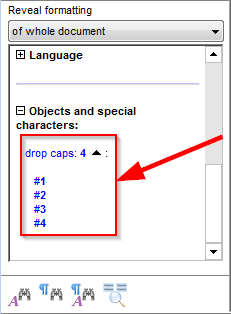
See also...